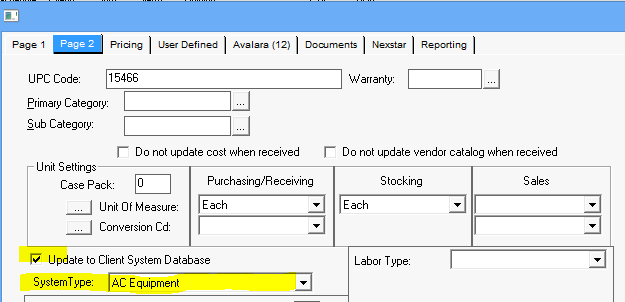|
What's covered? Hide |
Anything detailed on a line in a quote, work order, purchase order or invoice must be set up as an item . Items that have not yet been created can be keyed “on-the-fly” to any of your quotes, orders, or invoices and doing so will, with your approval, add them to your items list as a non-stock item. If you are a "Stock Shop", you must itemize every purchase, order and invoice.
Things to know about items:
An item code is simply a code that SM uses to uniquely identify a specific item. Make this YOUR code, not the vendor's code!
An item type tells ServMan how to handle the item.
An Item Master is simply another name for the item record in the item file.
There are many types of items used in ServMan. Below is an overview of each.
Use stock items when you want to track and manage your inventory
Expensed when you sell them to a client
Housed in a warehouse or truck
Can be serialized
Can be reserved
Expensed when purchased
Item used frequently but don't need to track the quantity on hand
Reduces the risk of data entry errors
Use a Non-Stock item type for specialty or miscellaneous items
Use a Non-Stock item called "Note" to add a customizable note to a quote, order or invoice
To learn more about Non Stock items, click HERE.
1. Cross between labor item and a non-stock item
2. A service item is considered a form of labor. For example, Preventive Maintenance Service would be considered a Service type item.
3. ServMan’s tax codes treat Service items and Labor items the same way so that if labor is not taxable, performing the Preventive Maintenance Service is also not taxable.
4. The difference between Service and Labor item types is that you cannot log time to a Service item
To learn more about Service items, click HERE.
Used for detailing AP bills and Purchase Orders so that ServMan will remember the name, description, GL codes and cost for each
Work the same as Non Stock items
These are Items you commonly use and pay for - like pens, paper, rent and utilities
TIP - Put your expense items in their own Primary and Sub Category so they are easy to find
To learn more about Expense items, click HERE.
1. Used to logging a technician's time directly against the item on an order or invoice
2. Can be set to automatically prompt for a technician's time when you put a labor item on an order or invoice
3. Allows you to choose whether the time is considered Productive or Unproductive time. (This is used in the Tech Performance Reports)
TIP - Put your labor items in their own Primary and Sub Category so they are easy to find
To learn more about Labor items, click HERE.
Has a pre-established price for the entire flat rate item
Contains a list of other item numbers, both parts and labor priced at zero
Can be imported from a file created by a third-party provider
To learn more about Flat Rate Items, click HERE.
Contains a list of other item numbers - think of it like a menu
User can select all or some of the items from the list to add to the order, quote or invoice
Most often used on Quotes
Can contain other templates
To learn more about Template Items, click HERE.
Built from other stock and/or non stock items to create a new stock item
To learn more about Assembly Items, click HERE.
In addition to the various item types, ServMan allows the ability to create items used for special purposes.
Items you have already paid for, loan or rent to someone else, then expect to get them back
Created as a Stock Item Type with serial numbers for tracking and history
Expensed when purchased
Not valued when used so they do not affect Cost of Goods Sold
Created as a stock type item for tracking
Not valued in inventory
Expensed when you sell the item to a client
Housed in your warehouse
To learn more about consignment items, click HERE.
Used to sell, perform or renew PM contracts only
To learn more about PM items, click HERE.
Created as a non stock or service item type
Created to trigger an automatic payment on recurring invoices
Only one auto payment item is allowed in ServMan
To learn more about Auto Payment items, click HERE.
To find items marked "Download to Mobile":
To find PM Contract Sell, Perform or Renew items:
Adding a copy of an item copies many of the settings - income and expense accounts, categories, groups, and more - so you do not have to set this manually. This can especially usefully if you are adding many items in the with same settings.
ServMan provides a ![]() button on many screens that allows quick and convenient access to frequently used functions. For items, the menu button currently contains no options.
button on many screens that allows quick and convenient access to frequently used functions. For items, the menu button currently contains no options.
The retail price is normal price you charge for the item. Using Price Books, however, you can have different sell prices for different customers.
For ServMan Mobile users to use an item on their devices, you must indicate that the item can be used on mobile devices.
Stock or assembly items with quantities on hand cannot be deleted. You must do an inventory adjustment first to reduce the quantity on hand to zero.