
|
What's covered? Hide |
ServMan is not designed to produce net payroll calculations or payroll checks. Producing a net payroll check requires a “full” payroll solution or service that includes tax tables, deduction support as well as contribution and pay type accumulators that ServMan does not currently support. You must use a third party payroll provider or application if you are using the ServMan application.
What ServMan will do is allow your organization to produce gross payroll report documents that include commission calculations, spiffs, piece rates and other pay types including vacation, sick time, overtime calculations, overtime distributions back to job cost. The software offers two “standard” methods for managing your payroll.
Your first decision as a ServMan user will be to decide if your organization will log all time for all hourly employees or will you calculate payroll based on clocking in/out of the software. Both methods will be further disclosed in this document.
Regardless of your method, (Logging all time, or clocking in/out) all payroll reporting requires time clock entries. You simply have two methods for creating these entries or time clock punches as we will refer to them further in this document.
Both approaches have their advantages and disadvantages. Your Project Manager will discuss both options with you and help you to choose the best path for your organization. This decision varies significantly based on if you are a flat-rate shop, using ServMan mobile, and your specific work flows. Let’s look at each in more detail now.
Remembering that payroll is ALWAYS based on time clock punches ServMan offers an option where, if enabled, the software will automatically create a time clock punch for all time logged for an employee. Using this method, all time is logged for an employee to a work order, job, etc. a corresponding time punch is created in the time clock file. With this approach your company must log all time for all hourly employees. When you process your payroll the software will pick up standard commissions, piece rates, and spiffs and will provide a gross payroll calculation for your hourly employees based on all time logged. Additionally, a departmental breakdown will be provided for all employees allowing you to report payroll to your third party system departmentally for proper cost allocation to your income statement. Any commission not linked to a job or order will be applied to the employee’s home department.
Many companies will install the ServMan time clock and have employees clock in/out to create time punches. Time punches can also be generated from ServMan mobile or the dispatch board.
Time is then logged to orders normally. (Often time is automatically logged to orders based on status flips if configured to do so.) Shop and other administrative time can be logged to internal jobs for proper departmental allocation, but ALL TIME does not have to be logged. Ultimately only work time must be logged. Some businesses feel that this relieves an administrative burden reducing operational cost.
When your payroll is processed, a procedure is (optionally) run that analyzes the employee time logs. If an employee has clock punches, less lunch deductions, that total 40 hours but their time logged only totals 28 hours, the software automatically makes a time log entry to a shop time item and internal job record under the employee’s home department. This “trues up” the time log file to match the payroll time. Like the “Logging all time method”, you can now report your time departmentally for accurate cost allocation to your income statement. All other reporting is the same between both methods of payroll processing.
You must enter your employee’s payroll information on the Payroll Info tab located on the employee’s record. The minimum information that must be setup for payroll to run is the hourly or salary amounts, and the hours per period. For full information on how to set up employees, please click here.
On the Payroll Info tab of the employee record, you may enable or disable manual time clock entries from the Dispatch Board and/or the Time Clock button found on the Payroll Navigator.

On the Setup Tab of the employee record, enter or auto-assign a badge ID to identify the employee.

If you have opted to allow manual entry on the time clock, the employee will enter his/her badge ID when clocking in an out manually through the Time Clock button on the Payroll Navigator
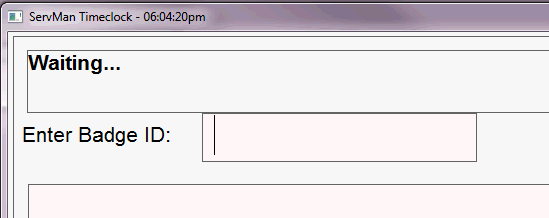
ServMan, by default, pays overtime after 40 qualifying hours per work week. If your company requires more flexibility, you can manually control overtime by posting time entries using qualified pay-types of overtime, double time, triple time, or create your own custom pay types. If this more flexible method is chosen, overtime postings can be setup to not qualify for the automated overtime calculation. In other words, you will not pay the employee overtime on the overtime!
Your Project Manager will work with you to set up the pay types and methods to best manage your organization.
There is an optional setting that will force overtime to be back filled and distributed on a percentage basis across all time postings within the current pay week.
The advantage of this is twofold:
If this option is not set, all overtime will be allocated to the employee’s home department.
ServMan has the ability to automatically deduct a specified amount of time for lunch breaks.
Step 1 - On Page 2 of the Employee record, check the box labeled "Auto deduct Lunch". You will then be prompted to enter in the number of "hours on the clock" the employee must work before lunch will be deducted. In the example below when this employee clocks more than 7 consecutive hours in a day, ServMan will deduct 1/2 hour from his pay.
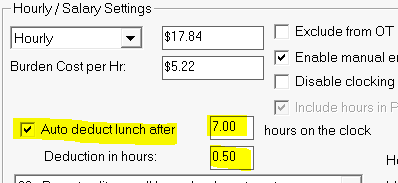
Step 2 - On the Pay Types record, found on the bottom left of the Payroll Navigator, open each pay type record that qualifies for the automatic break deduction and check the box near the bottom of the screen.
NOTE: You would not check this box for Sick, Vacation or Holiday Pay Types.
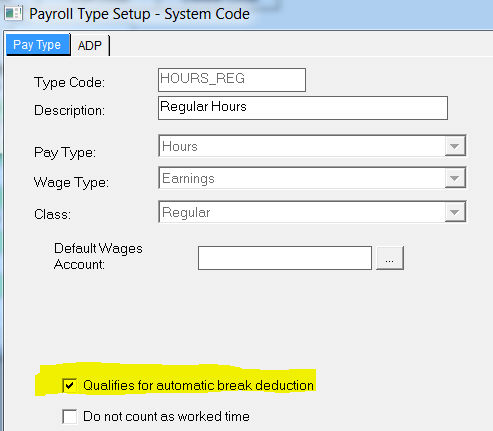
Prior to running your first payroll you must be sure your system is properly configured for the specific method you want to use; Logging All Time or Time Punches only. This will be enabled by your ServMan project manager. The following are options that should be reviewed and configured prior to running payroll.
ServMan uses pay types for employee compensation decisions. ServMan comes with numerous standard pay types already defined that includes items like: Regular, Overtime, Double Time, Vacation, Sick time, etc. These types use the employees pay rate for their calculation. However, if you need something out of the norm, you may create your own pay types to use as necessary. You have the ability to configure them such that you can manage the new type as an overtime item, exclusion from overtime, as well as many other advanced setup options. Pay types are managed under the Payroll, Pay Types module. You can then create a labor item to use that custom pay type when required.
An even more powerful feature of using Pay types is that you have the ability to override an employee’s rate of pay based on a Pay Type setting. This is configured under the Employee setup tab for Payrate Overrides. An example of when you would use this feature would be if an employee is paid a different hourly wage when performing a different type of work.

NOTE: The Payrate Overrides section of the Employee's Payroll Info screen overrides the existing base pay rate of the employee.
For example: The employee's base pay is $20 per hour and OT is set at time and a half. If you enter the Pay Type of OT with the rate already calculated ($30), ServMan will use the $30 as the NEW base rate and calculates any overtime at 1 1/2 times the NEW base rate of $30. This gives the employee a total of $45 for every overtime hour rather than the expected $30.
Spiff and Piece rate values are used to compensate employees for various functions or activities within your organization. They are allocated based on the Schedule tab of the work order.
An example of a spiff might be that you pay your employees a $25.00 spiff for every service agreement they sell. You would simply create an item code that represents the sold Service Agreement and key the spiff value of $25.00 on page two of the item setup screen.
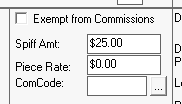
An example of a piece rate would be if you pay your employee a fixed rate of $100.00 to perform a function for your company. You would create an item code for that function with the Piece Rate value of $100.00 and place this item code on the work order that is assigned to the employee. Piece Rate values are also set up on page two of the item setup screen.
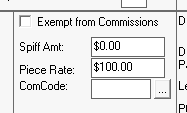
NOTE: Employee’s must be flagged as eligible for Spiffs and Piece Rates to receive them. This is set on the employees Payroll Info screen.

Spiff’s and Piece Rates are applied to the employee based on the Schedule record for the order. To use either, you must Schedule your orders.
There are subtle differences between how the two are processed if you assign your orders to multiple technicians. They are as follows:
*Note: There are two ways to override this behavior: Contact ServMan support to modify these settings.
To always give the spiff to the lead tech, no matter who is on the first line of the schedule tab,
Additionally, you can add a user defined field to the order header named: “X_Rep” to hold an employee ID. If a value is found in this field the software will apply the full value to this employee only - ignoring all other employees scheduled to the order.
*Note: To override this behavior add a user defined field to the order header named:”xRepP” to hold an employee ID . If a value is found in this field the software will apply the full value to the employee listed on the order header ignoring all other employees scheduled to the order. Contact ServMan support to modify this setting.
Additional information and settings on Spiffs and Piece Rates can be found here.
You must check the box "Eligible for sales commissions" on the Payroll Info tab of the Employee file to have ServMan calculate commissions. If an employee is eligible for commissions then a commission is calculated on any invoice where that employee is designated as the Sales Rep. You may set a commission rate for the employee on the same Payroll Info screen. When you generate payroll that rate will be the default commission rate. NOTE: If a commission rate is designated on the Long Post screen for an invoice then that rate will override the employee’s default rate.

If using Spiff’s, Piece-Rates or pay type overrides configure then on the Payroll Info screen.
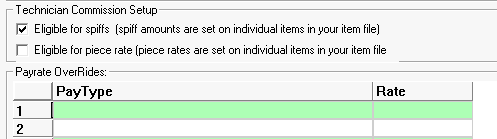
Prior to processing payroll you must make sure the following is completed:
Once you’ve confirmed your time is logged and orders and invoices are properly managed you are ready to run the payroll process.
From the payroll navigator choose Time Clock Admin.
There you may proof and edit all Time Punches. (If using the Log All Time method, punches have automatically been created as your employees have posted time to work orders and jobs. Otherwise the time punches have come from the Time Clock appliance or you may manually key time punches into this screen.)
When adding punches, it is best to do this from the Employee Time Clock Admin screen. This is accessed by selecting the Employee Time Clock Admin option on the payroll navigator or clicking on an employee in the Time Clock Admin employee list.
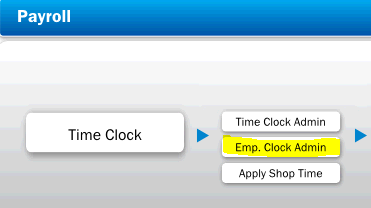
From this screen you can easily add new clock punches or override and edit existing.
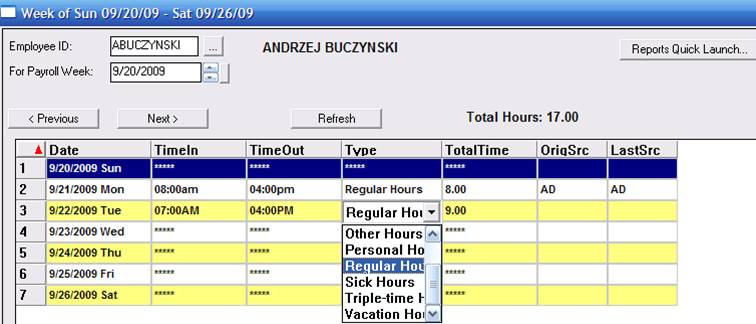
Once you’ve reviewed all time punches for your employees you can have the software create time log entries for all unapplied labor.
Labor not applied to an order can be automatically created if you are using the Time Punches option. For example: If an employee has clock time for 40 hours but has only logged 20 hours to orders, you have 20 hours unaccounted for. Using this option the software will automatically create a time log entry for 20 hours to a pre-identified item code and job based on the employee’s home department.
Run the Create Gross Payroll option to generate the actual Payroll Transaction File.
If you are re-running the Create Gross Payroll process you can select the advanced option to delete previous transactions for the same period. When you re-run the process, spiffs, piece rates, and commissions are rebuilt along with your regular payroll. However, if you have MANUALLY keyed commissions or made MANUAL pay adjustments you will lose them if you run this option.
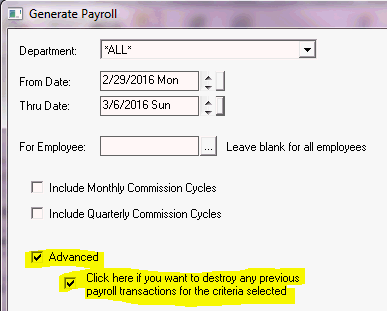
All payroll transactions will be listed.
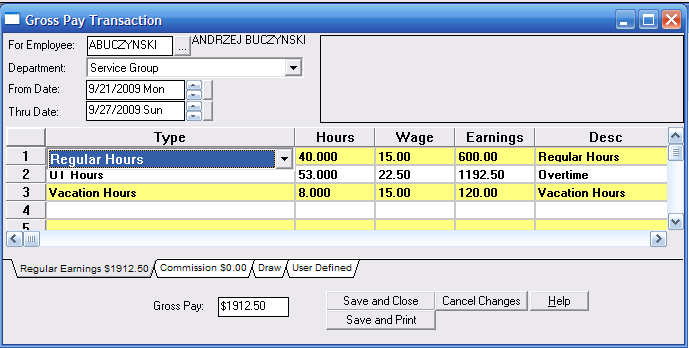
Generating the Gross Payroll additionally forces the OT distributions per your company settings.
NOTE: To run accurate profitability reports, you MUST run the Create Gross Payroll procedure or all time will be calculated as regular time, not the overtime rate.
Once you’ve detailed and prepared your Payroll Transaction file you can now run your Payroll Edit Report. Choose the Reports option on the Payroll Navigator and run the report for the selected period.
When you’ve confirmed the payroll process is complete for the period you should close the payroll period.