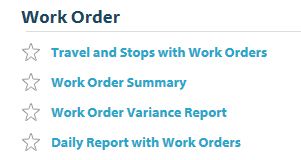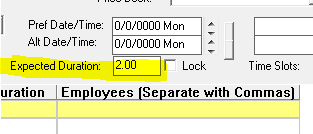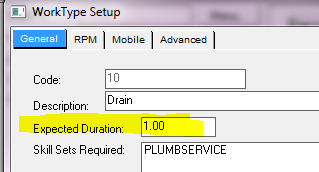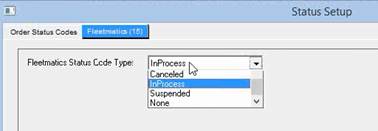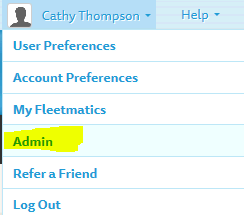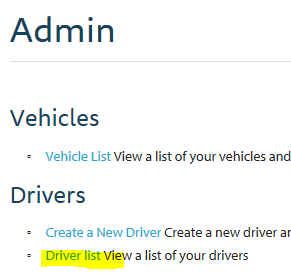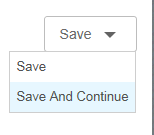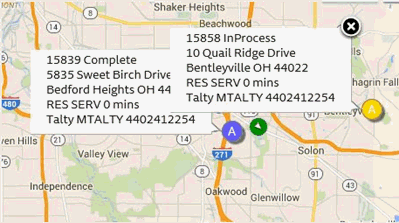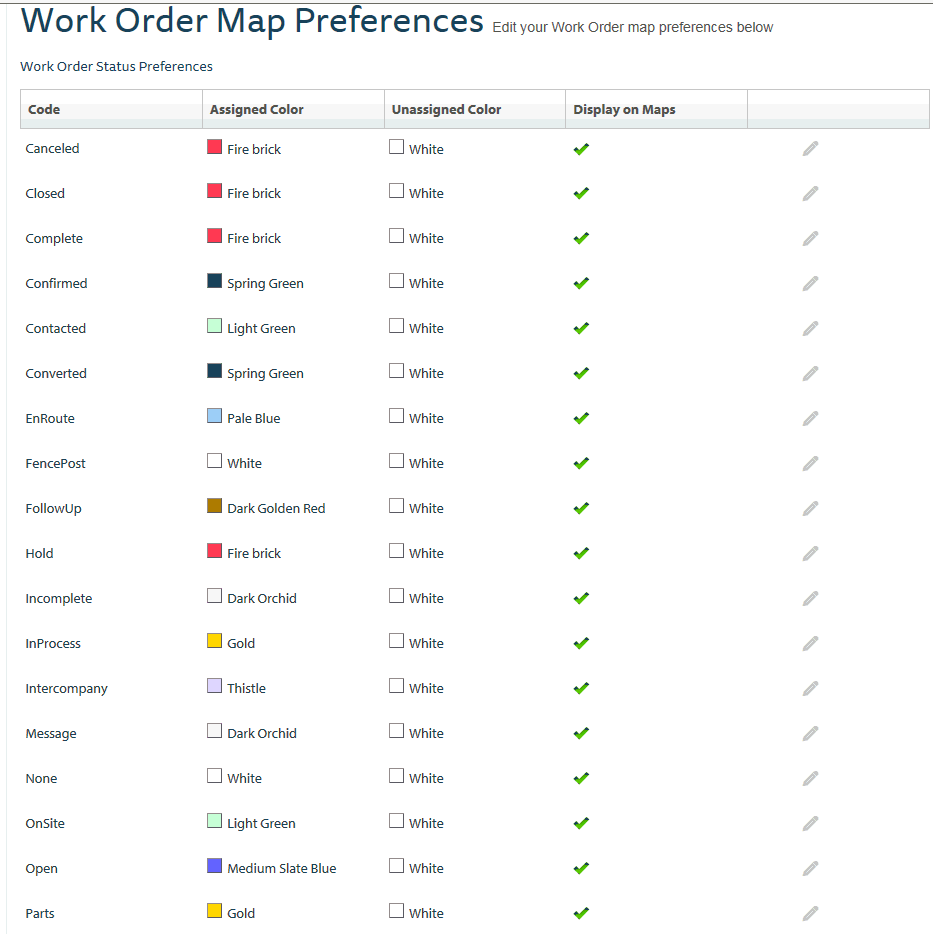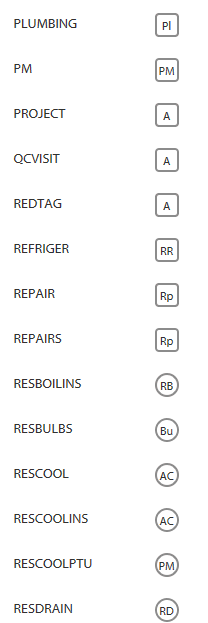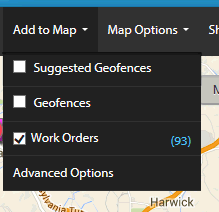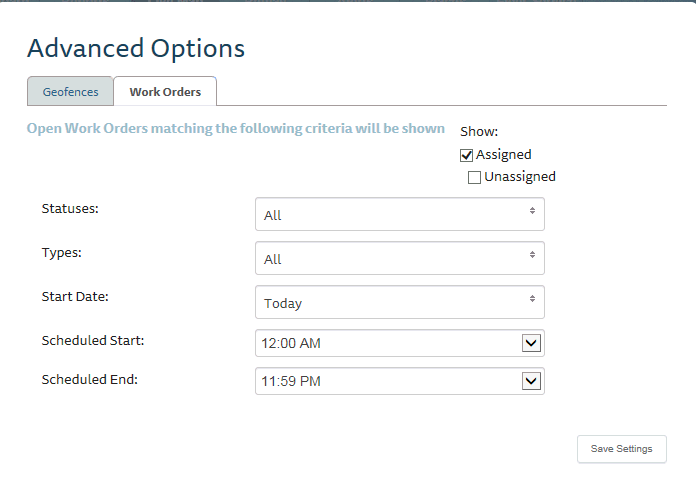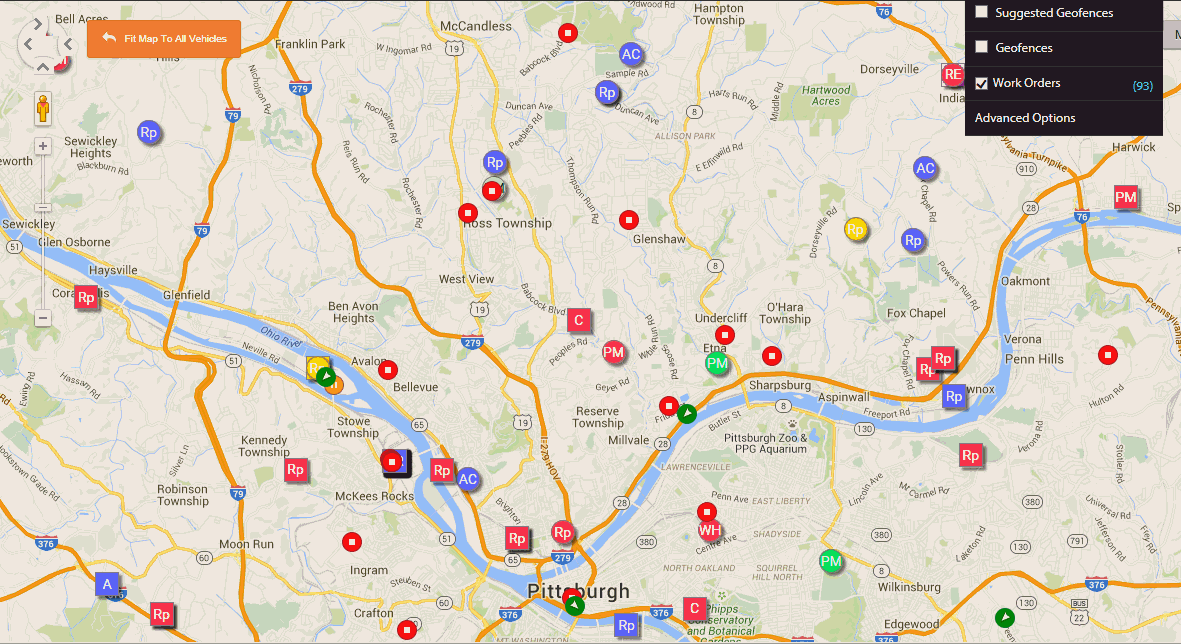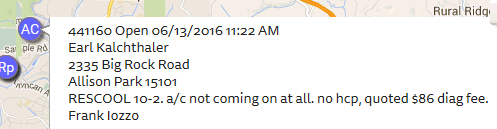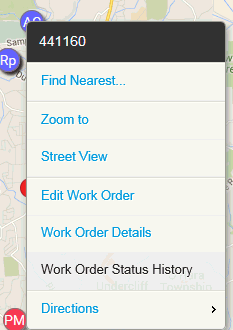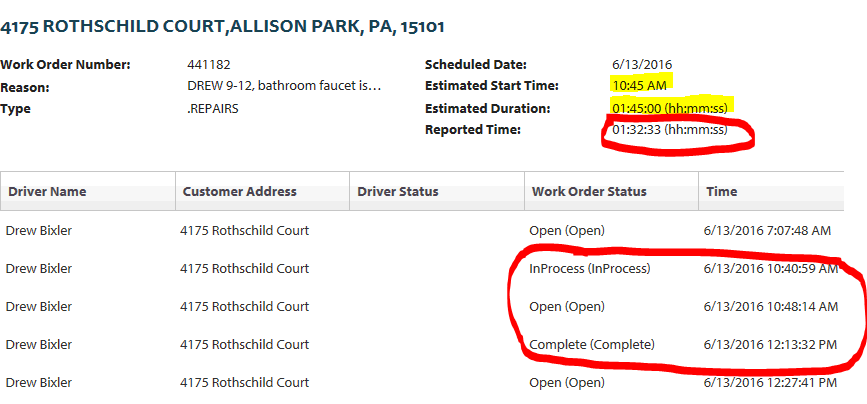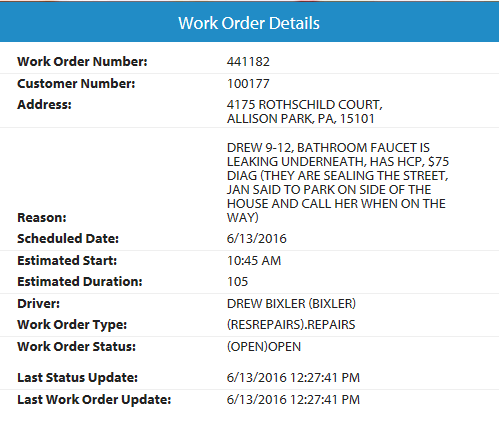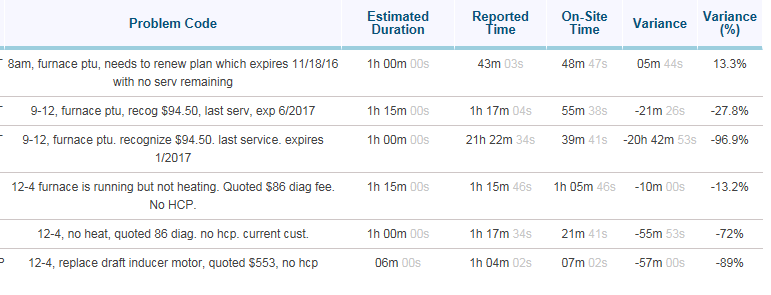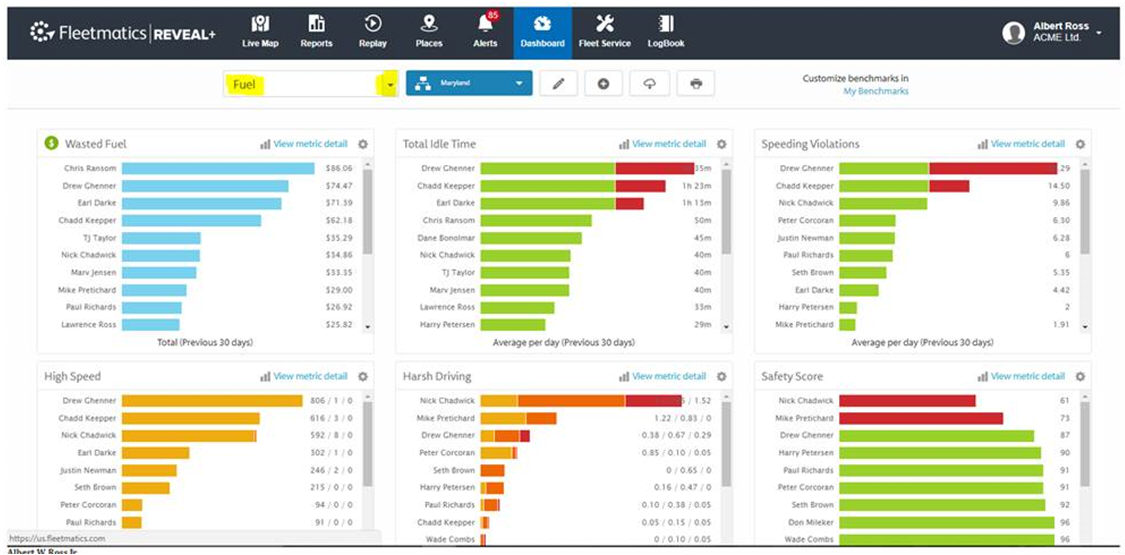Fleetmatics GPS Integration
Verizon Connect (Fleetmatics) GPS Integration with ServMan
ServMan is integrated with Verizon Connect (formerly Fleetmatics) Reveal software. Verizon Connect offers a comprehensive GPS solution providing both real time and historical data, shown on Google maps, of each vehicle’s route and location via an installed GPS unit. Their goal is to give companies visibility and complete control over their fleet. To view the Verizon Connect website, click here.
Please note that Verizon Connect does NOT send any information back to ServMan so your ServMan data and reports remain exactly as they have always been.
The Verizon Connect integration does require some setup and training. Please contact your ServMan Project Manager if you are interested in the integration. ServMan does require Verizon Connect Reveal be already installed prior to setup.
Verizon Connect has a very robust reporting tools for comparing information the tech has sent to ServMan to what is reported through the GPS units. It is crucial that you understand how this piece works to get the most from your integration.
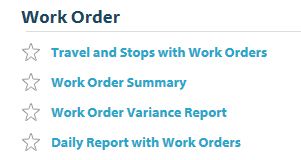
Reporting
The workflow that Verizon Connect expects for proper reporting purposes is:
1. Fleetmatics Open - meaning all ServMan status codes you would use prior to your onsite code – i.e. - EnRoute would be considered an Open status code in Verizon Connect
2. Fleetmatics InProcess means all ServMan status codes that reflect the tech is actually onsite working
3. Fleetmatics Complete, Closed, Cancelled or Suspended are used when the tech has physically left the job site
The above codes drive both the Reported and Onsite time values within the Verizon Connect Work Order reporting system. Do not change your ServMan workflow, simply make sure the status code mapping follows Verizon Connect workflow.
Verizon Connect will use the following time fields in their reporting calculations:
Reported time starts when the tech flips the order’s status to a Fleetmatics InProcess status code and stops when the tech flips the order to a Verizon Connect code of Complete, Closed, Canceled, or Suspended. In other words, this is the time the tech told ServMan he was actually onsite.
Onsite time is calculated from the GPS information received from each vehicle. Onsite time starts when the vehicle is shut down or idling (within the idle time threshold you set up in Verizon Connect) within 1/10th of a mile radius of the job site. Onsite time stops when the vehicle leaves the radius or is idling within the radius for longer than the idle threshold.
These two times are compared and the variance is reported in the Work Order Variance Report.
back to top
Work Order Durations
Expected duration is the time ServMan sends to Verizon Connect with the rest of the order information. This duration is found on the Schedule tab of every order and quote, above the schedule grid.
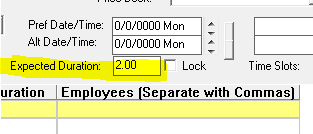
Durations must be set on every order to make the Verizon Connect reports useful. If you want to default a duration to each order in a specific work type, you can do so by setting the default duration on the Work Type setup screen. Click HERE to see more.
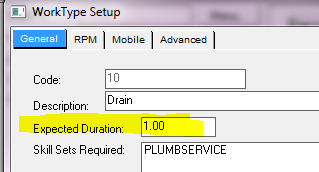
back to top
Order Status Code Mapping
Once the installation is complete, a new tab will become visible in your Order Status Codes file.
In ServMan -> Master Files -> Misc -> Order Status Codes – Select the corresponding Verizon Connect Status code from the dropdown on the Fleetmatics tab. Only status codes that are mapped to a Fleetmatics (Verizon Connect) code on this screen will be shown on the map.
Valid Verizon Connect status codes are:
· Open
· InProcess
· Complete
· Closed
· Cancelled
· Suspended
· None
Choose the appropriate Fleetmatics status code from the dropdown.
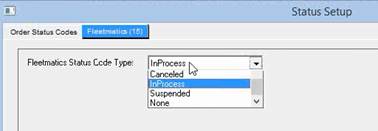
The ServMan portion of the set up is now complete.
back to top
Verizon Connect Setup
In the Verizon Connect Reveal Software, log in as an administrator. At the top of the web page, click on your name and select ADMIN from the dropdown.
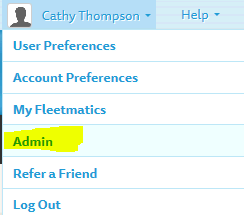
Link/Add Drivers
If you are new to Verizon Connect, they will import all your driver and vehicle information as part of their Setup Process.
To add new technicians to Verizon Connect:
- When Verizon Connect installs the GPS in the vehicle, it will update the vehicle list in Verizon Connect
- Add the tech to ServMan as an employee.
- On the ADMIN page of Verizon Connect, click on Driver List
- Search or Add him/her as a new Driver in Verizon Connect
- Enter the ServMan employee ID, ALL IN CAPS, as his Verizon Connect Driver ID # and save.
- Click the Vehicle List and make sure he is associated with the proper vehicle.
- Once orders are scheduled to the new tech, you will see him on the live map.
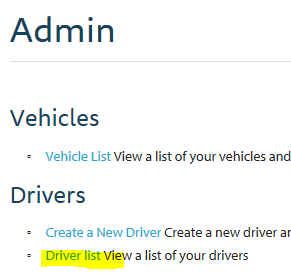
Click on the little pencil to the right of driver's name.
Enter your ServMan Employee ID as the Verizon Connect Driver ID. Make sure that the employee ID is exactly what is entered in ServMan, including spaces, dashes, etc.
If any part of the employee ID is alpha characters, these must be entered into Verizon Connect in all CAPS.
To continue entering Driver Id's, click the Save and Continue button and select the next employee in the Jump To Driver dropdown at the top of the page. When completed, click the Save button.

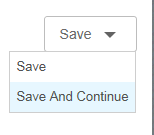
Verizon Connect will also have already set up your standard balloons to display work order and driver information on the maps.
To make changes to these balloons, click on Manage Balloons in the Admin directory.
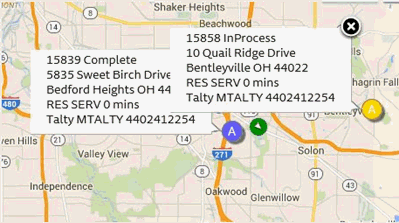
back to top
Work Order Map Preferences
The final thing to do within Verizon Connect is to set your Work Order Map Preferences.
Click on Work Order Map Preferences to open the screen, then click on the pencil on the far right side to edit the fields.
All status codes that you have mapped to Verizon Connect will appear in the list as the ServMan code. Assign each a meaningful color so that it is easy to tell what status an order is in simply by looking at it.
Choose colors that will stand out for things that need attention, so they are easily spotted. It is also wise to try to mimic your ServMan schedule board colors.
Please note that we are not sending Unassigned orders down to Verizon Connect so these colors do not need to be assigned. .
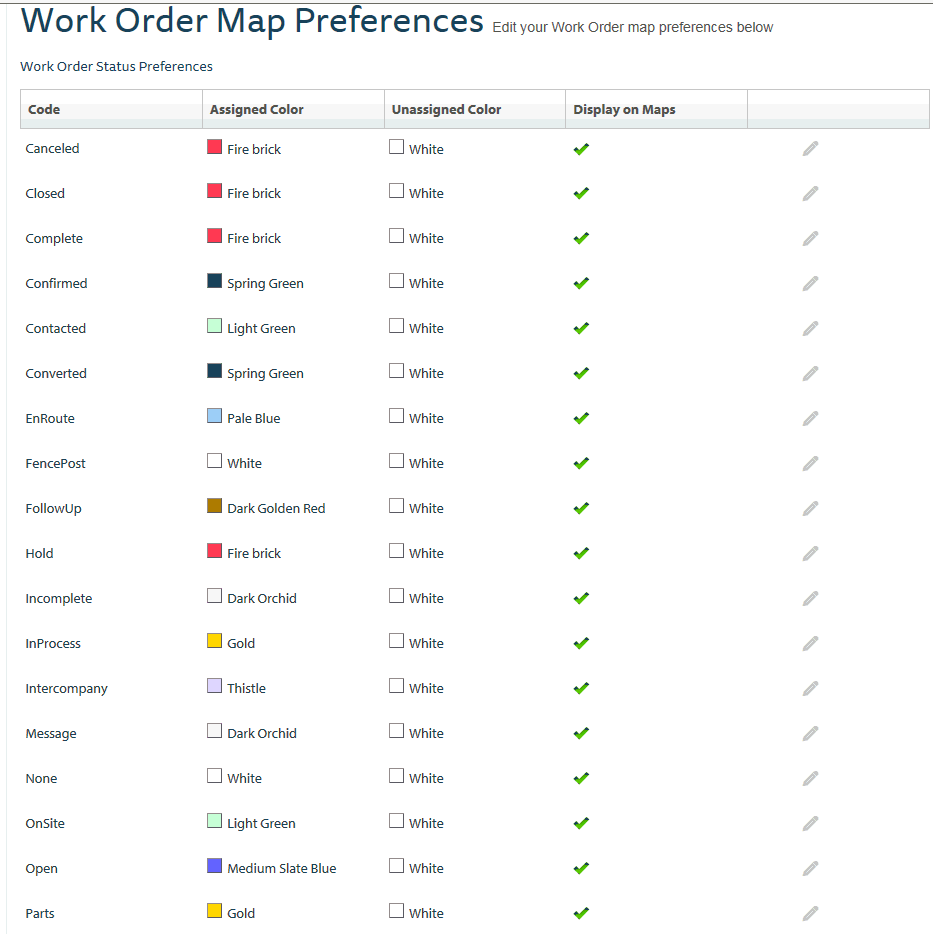
Work Types in Verizon Connect
At the bottom of the Work Order Preferences screen is the Order Type preferences. This section allows you to assign a symbol and 2 digits to each work type code.
In this installation, Commercial orders are Squares and Residential are circles. The upper and lower case letters tell you more about the work type of the order.
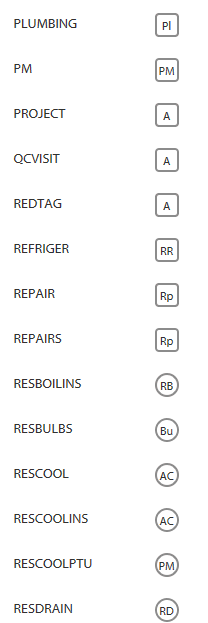
When you have completed the above setup, click on the Live Map
back to top
At the top right side, check the Work Orders Checkbox, then click Advanced Options
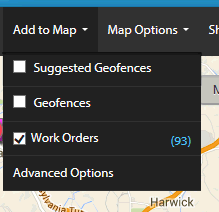
In the Advanced Options, click the Work Orders tab, and check the Show Assigned checkbox.
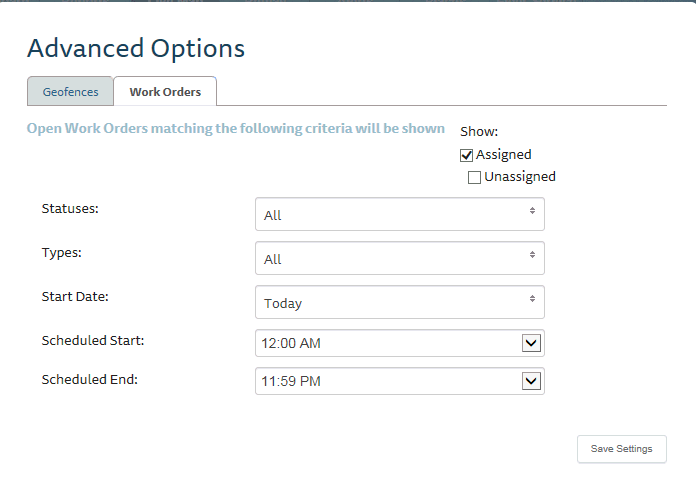
Press Save Settings, and your map will begin to show your work orders with the colors and shapes your have selected. These can be changed at any time if you find something else would be more helpful.
back to top
Live Map View
For further training on how to use the Verizon Connect map, please contact Verizon Connect support directly. For ServMan integration specific questions, please contact ServMan Support.
The red circles are your stopped vehicles. The green circles with the white arrows are your moving vehicles telling which direction they are going. The gold circles with the 2 vertical lines are your idling vehicles. Work orders are everything else. Clicking on a driver will change the color of all his work orders so you can see what his route is for the day. Clicking on a work order will do the same with the driver, so you know who is assigned to the order and how far away he is. All Google map features are available like street view and Traffic and satellite view.
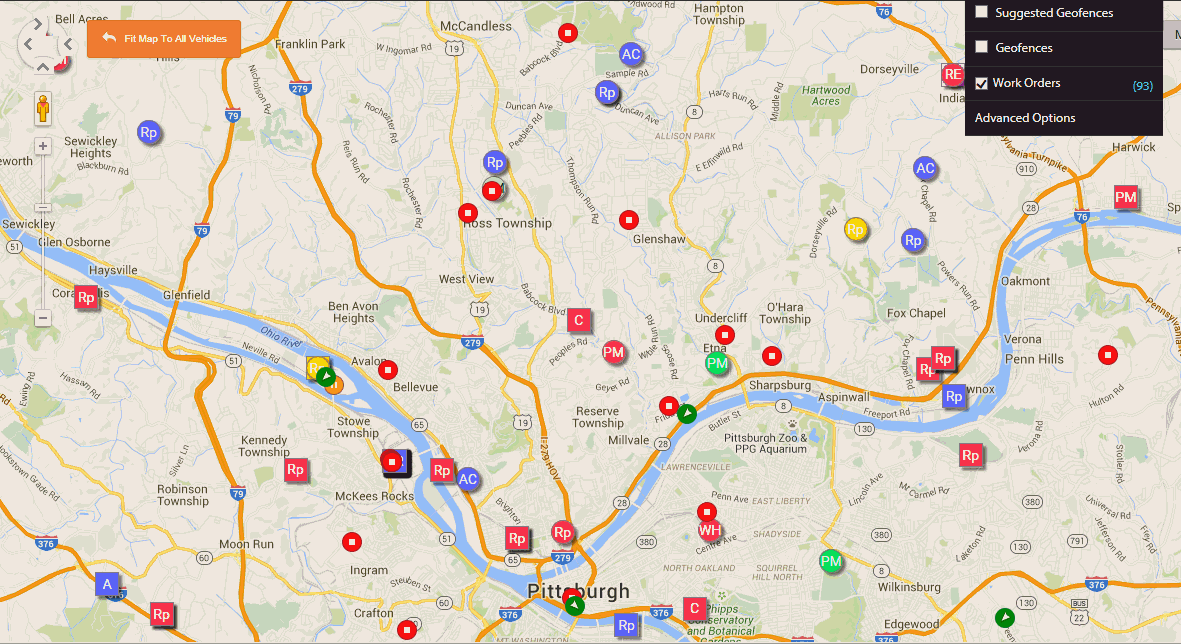
back to top
Hovering over a vehicle will display the driver and vehicle number.
Hovering over a work order will display the lead tech and the order number.
Clicking on an order will display the standard work order balloon. (These can be modified should you need to do so)
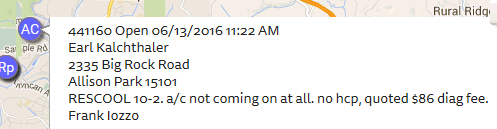
Right clicking on a work order will allow you to choose to edit the work order, or see either the work order details or it's status history.
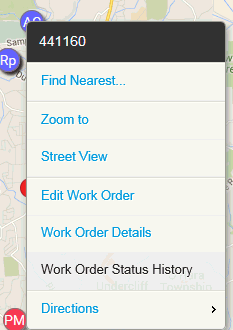
Work Type Duration
Work order status history will show the Estimated Start Time and Duration from ServMan's Work Type setup. The reported time is calculated from the time the tech set the status to an InProcess status to the time it was set to complete. Click HERE for Verizon Connect Reporting on Duration.
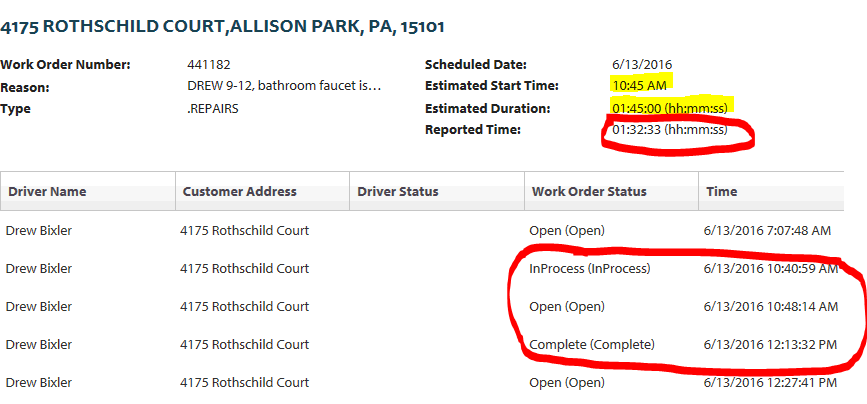
If you choose Work Order Details, this is an example of what you will see.
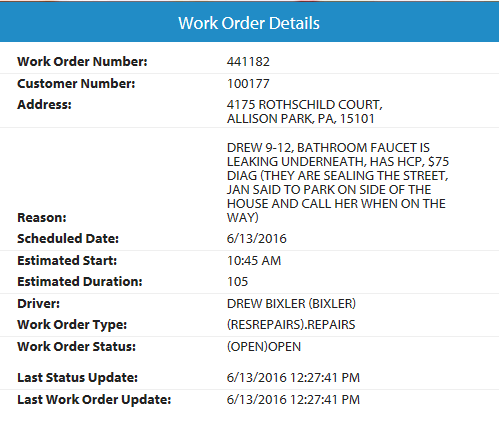
Verizon Connect Reporting
Work Order Variance Report
Verizon Connect includes a Work Order Variation Report that will show the difference between the Estimated Duration (pulled from the work type setup in ServMan), the time the employee reported he was on site (pulled from his mobile status flips), his actual On-Site time (pulled from the truck's GPS data) and the variance between his reported and the actual onsite time.
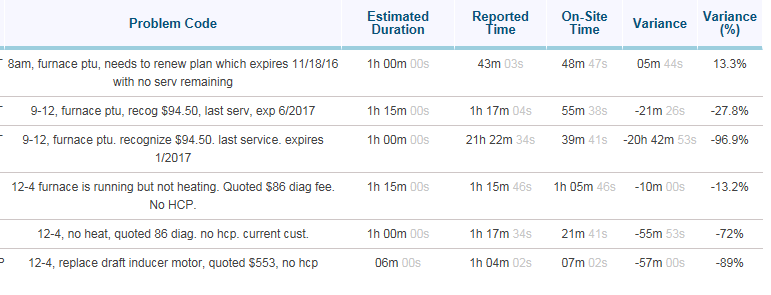
back to top
Verizon Connect Dashboard for Fuel Usage
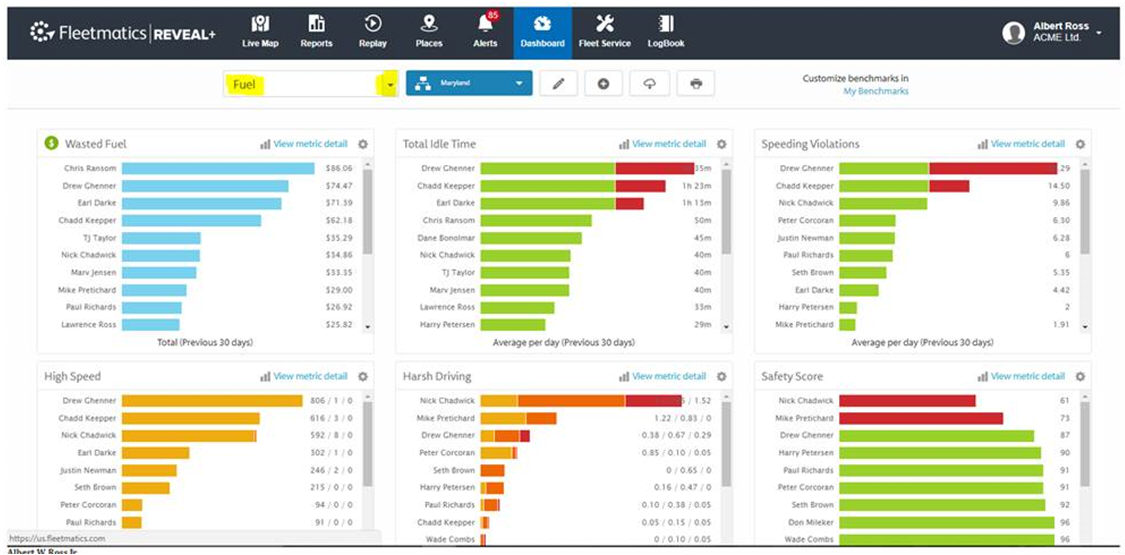
back to top