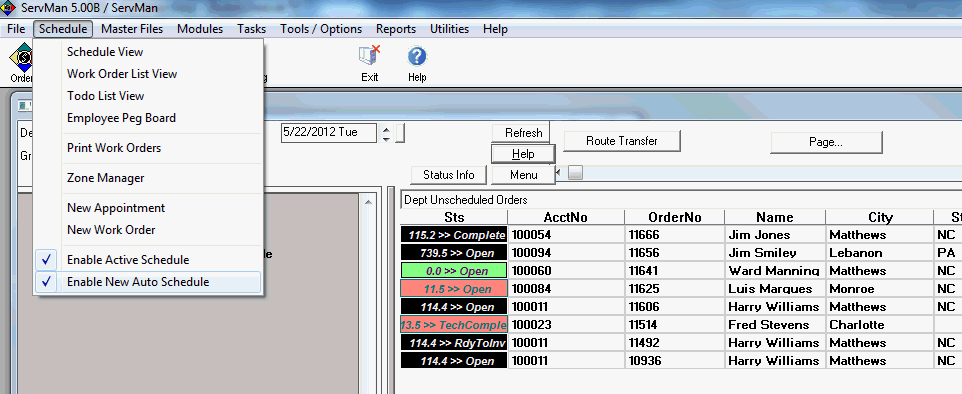
|
What's covered? Hide |
Starting with Version SQL 5.00 Release B77 ServMan provided significant updates to its automated scheduling procedure called Auto-Schedule. The goal of the Auto Schedule process is to provide a tool for the less informed user allowing them to make the best technician assignment decision with minimum knowledge and effort. To accomplish this the software uses several factors to determine a SCORE for a technician relative to the service ticket being scheduled. This approach allows users of the software to set values for the criteria most important to them when making scheduling decisions. For example, you can highly value proximity to minimize travel time between calls. Others might put more emphasis on how many hours a technician has booked.. The system is designed to scale organizationally as your business grows supporting multiple Branches, skill set assignments based on work types, zone management of employees and employee availability. This document will first discuss how the system works, then follow up with the configuration requirements for the module.
The software has maintained the ability to use the original Auto-Schedule process for older releases. To access the new algorithm you must activate the New Auto Schedule features by selecting "Enable New Auto Schedule" under the Schedule menu option. This must be enabled for each user intending to use the feature. This requirement will be removed in future releases as more organizations migrate to the new process.
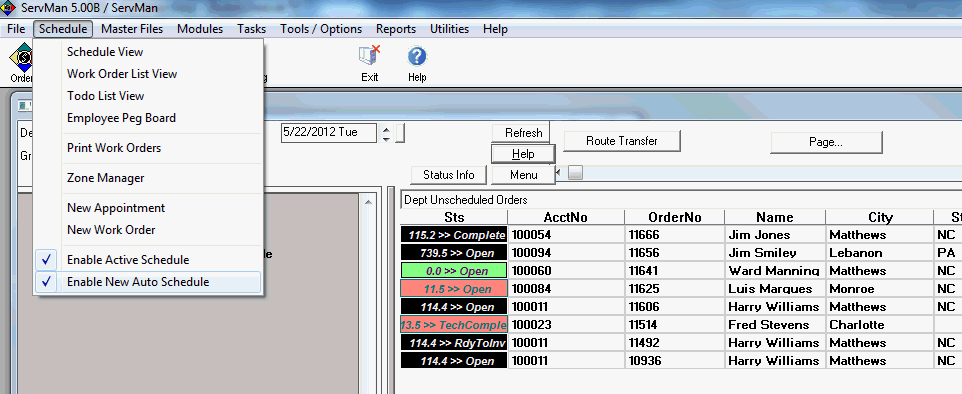
You can launch the scheduling feature from many locations, the most common is the unscheduled orders window of the dispatch board. To launch the process right click on an unscheduled order and choose "Auto-Schedule Order" to open the screen displayed below.
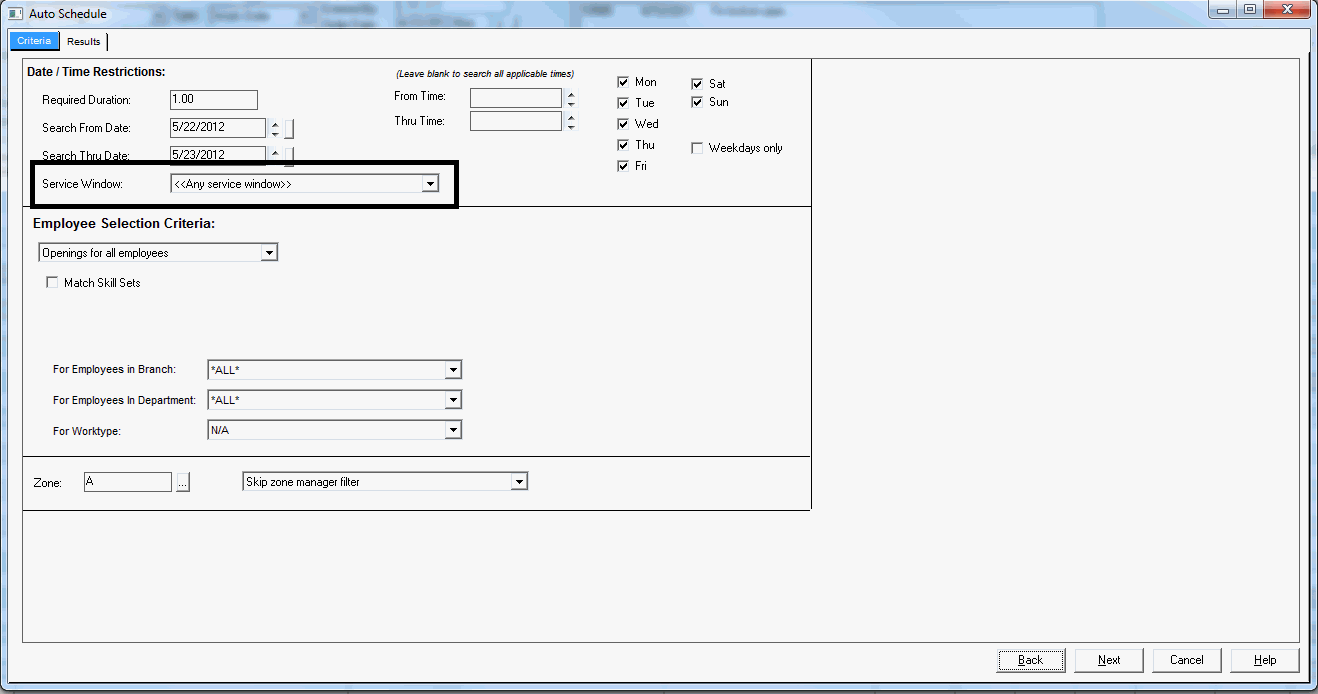
By default the system will choose to search for all Service Windows. Using the new feature, only one opening per Service Window will be returned for each day within the range you've requested. The choice should be the BEST choice based on your configuration. If you are using Zone assignments or management as well as skill sets, the software will automatically filter out nonqualifying employees without any additional settings. Simply click the "Next" button to view your "Best" results for this call.
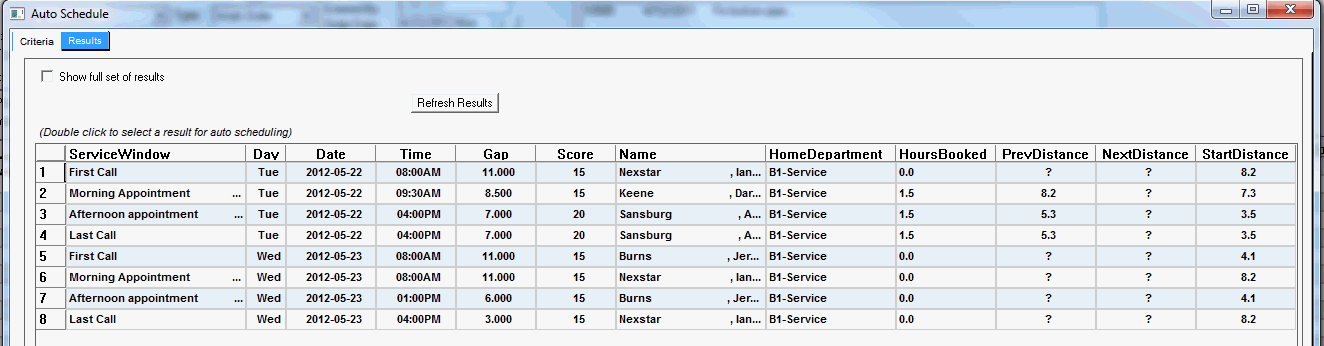
Results are displayed based on Service Windows that have been selected for use by the module. More about this later. One choice for each available service window will be displayed for each day within the date range you requested. If no appointments are available for a time slot, it will not be displayed. For each time qualifying time slot displayed you have the name of the Technician that will be assigned the ticket as well as other valuable information including the distance from other schedule calls for this technician, hours booked the specific time slot the call will be assigned to and the total Schedule GAP at the time. Most importantly you note a score. This score is how this tech ended up being FIRST CHOICE for this ticket assignment and service window. The highest Score would be the BEST choice for the company, in the case above the third line being an afternoon appointment on Tuesday. Simply clicking on the desired slot now assigns the ticket to the desired technician and time. If you so desire, you can optionally click the "Show full set of results" option in the upper left hand corner of the screen. This allows you to view ALL available slots, regardless of SCORE.
When you choose your slot the software will prompt you to optionally lock the Service Window to the order your scheduling. This is important if you guarantee Service Windows to your clients. This will then allow your dispatchers to tweak the schedule manually or automatically using our optimization features as the day develops without the fear of not knowing the original schedule commitment.
Scores are assigned to various criteria based on either the Company settings or, if using Branches, the Branch level. This allows you to have different scoring rules for different Branches. If you do NOT have settings on the Branch level, the software will use the settings from the Company.
Access the Score settings on the Branch by selecting the Auto-Schedule tab located on the Branch setup screen. Similarly for the Company by accessing the Auto-Schedule tab located on the Company Setup Screen.
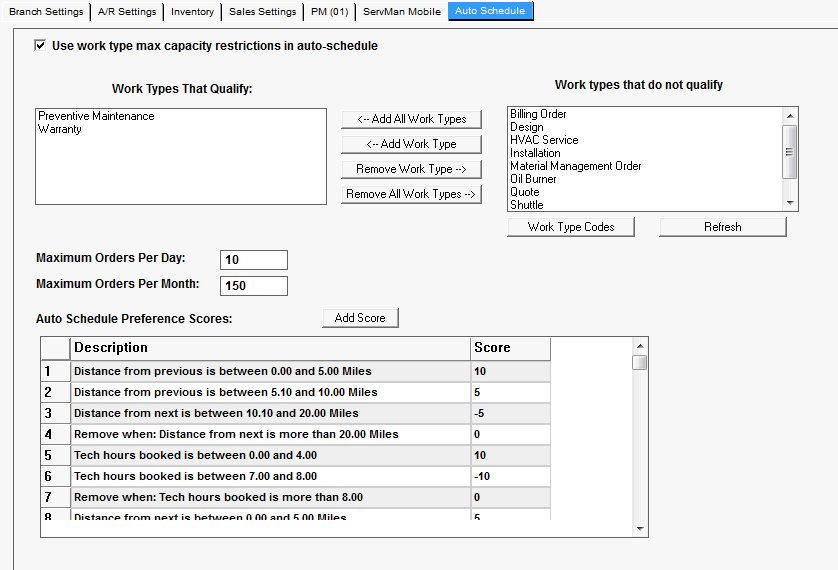
The first thing you will notice is that the software also provides the ability to restrict the number of certain types of calls from being scheduled by day and month. This is designed to allow you to better manage your maintenance or warranty calls restricting the maximum number of non-billable calls by day/month. Simply add or move the qualifying work types you desire to restrict and set a Max orders per Day and Month value. The restrictor is cumulative for all work types set, not unique for each.
Next you add scoring criteria for ranking your technicians. Scoring rules include:
For each value you can set multiple ranges, returning a score for each. For example, above we give a score of 10 if a call is located less than 5 miles from the prior call. 5 if the call is located between 5 and 10 miles. The tech with the HIGHEST SCORE WINS. You can use positive or negative values for any criteria, for example, above, if we have a tech with 7-8 hours booked we subtract 10 from his score. If he's available he will still be displayed, simply lower in our results. If he's the only one available, he could still be your BEST choice.
You can also choose to have certain criteria bounce the tech from even being considered. For example above, on line 4 we have a rule that will remove a technician if the previous call is more than 20 miles away.
Scores are CUMULATIVE, so be careful when setting up your rules. For example, if you give a call a 10 for being less then five miles away, a 5 for being less than ten miles and a 2 for being less than twenty miles. A call that is less than 5 files would get a 17! All rules are true. It is best to use ranges for these types of rules, this way the only score returned will be the one that specifically matches your intended results
Any organization that services a large geographical area should use zone assignments on their client records. You can than optionally restrict which employees will be considered by the software based on assigning your employees to specific zones. This is automatically considered if you have zones restrictions configured. No further action is required.
If using Zone Manager you must set the option at the bottom of the search screen, displayed below, to use the Zone Manager filter. Zone allows you to make specific employee assignments to different days, by day, by technician, by Service Window.
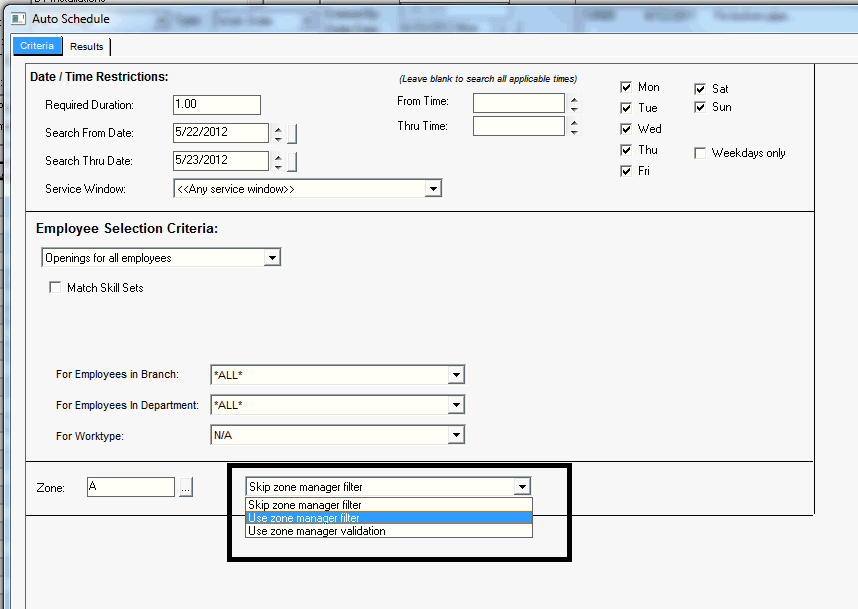
You can optionally search for an opening in any Service Window by manually choosing a Service Window from the drop down list on the search criteria screen. However, when searching ALL service windows, only service windows that have been configured for Auto Schedule will be displayed.
To have a service window factored automatically by the software, simply check the "Used in auto-schedule" option on the Service Window setup.
You will additionally want to set a sequence value in the Sequence field. This determines the order in which the service windows will be displayed when viewing your search results.
PLEASE NOTE: The END time must be at least 1 minute BEFORE the beginning of the START time of the next service window for Auto-Schedule to work properly. There can be NO overlaps between Service Windows when using Auto-Schedule.
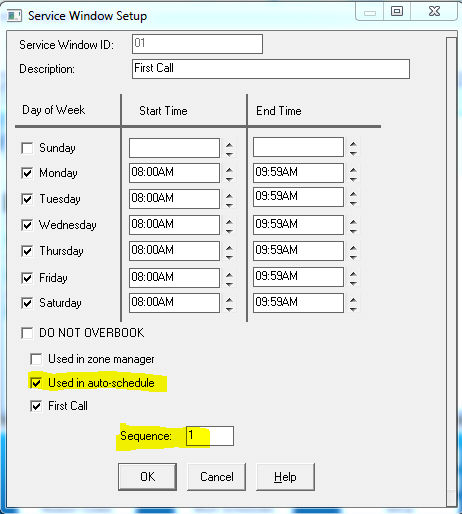
Employees schedules can optionally be configured under the payroll tab to set their start and end times as well as days off. It is anticipated that near term future releases will accommodate rotating work schedules.
To view how to set up Employee Opportunity levels, click HERE.