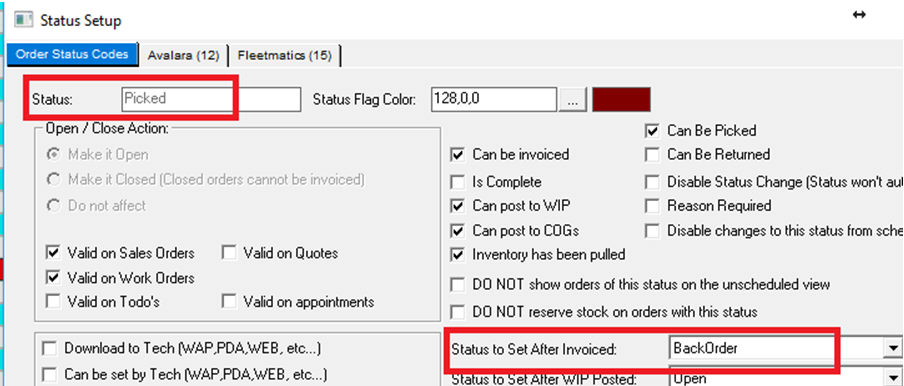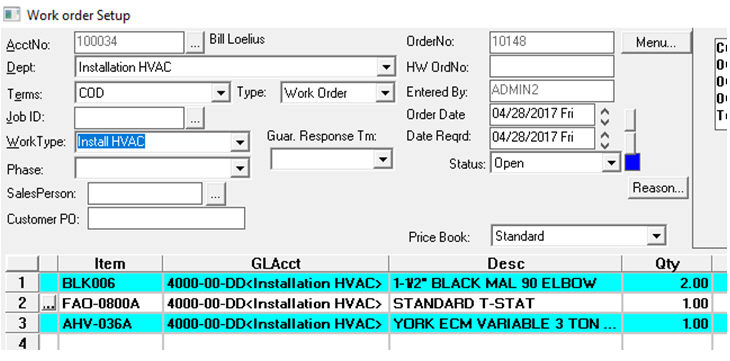
|
What's covered? Hide |
The Pick Orders process in ServMan is performed when a user wishes to pick items from inventory and remove them from Quantity On Hand for the warehouse. The process is commonly used to select specific items for an order, but may be used to remove all items on an order from inventory.
A common usage is when the warehouse manager wants to pick items from the shelf and stage them in the warehouse for delivery to a client/job.
In the example below there are three items on order# 10148.
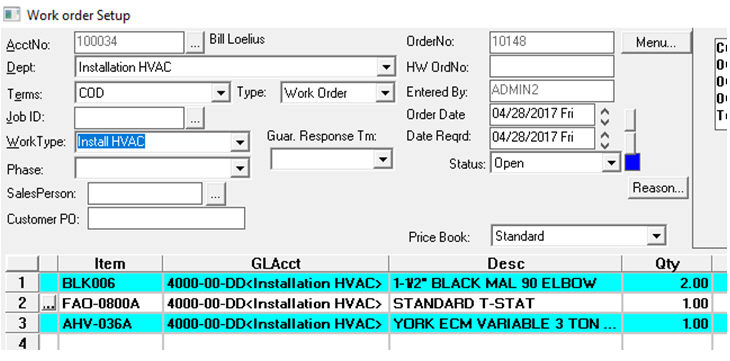
Let’s say that the warehouse manager is ready to pick items to be delivered to the customer.
He can start the Pick process by printing the Picking Ticket for the order and walking the warehouse to pull the items from the shelves.
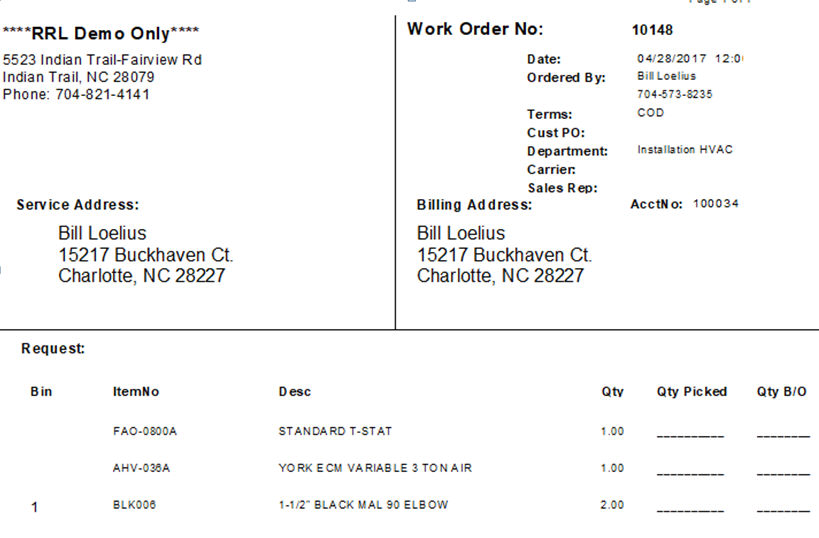
After completing the form above he will then click the “Pick Orders” button on the Sales navigator.
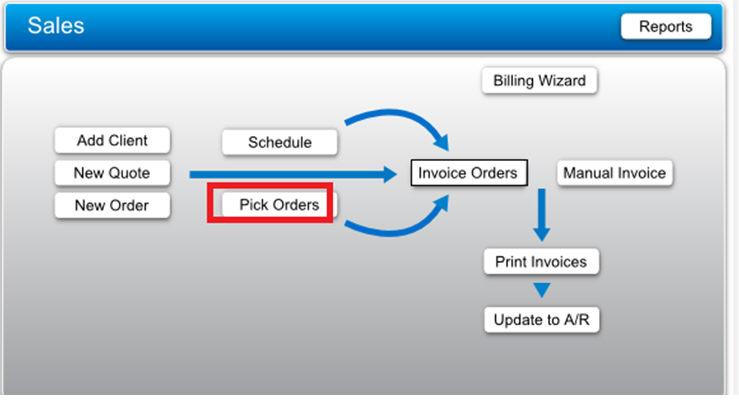
Or, right click on the order’s row on the Order SmartView and select the Pick option.

For this example let’s say that the only first and last items on the order were picked.
The Order Number will automatically be displayed in the first column. When you click in the Option column you will see a list of options in the lower right corner.
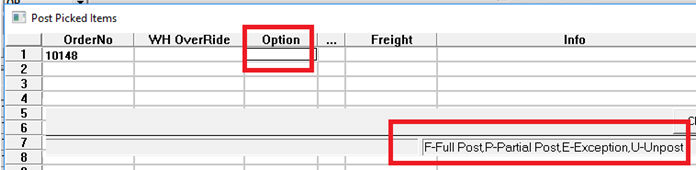
An explanation of the options is as follows:
F – Full Post; pick ALL items on the order
P – Partial Post; display a grid of all items on the order and let the user select the items to pick, defaulting the quantity to pick as zero.
E – Exception Post; display a grid of all items on the order and let the user select the items to pick, defaulting the quantity to pick as the order quantity not previously picked and letting the user change the quantity to zero for any items that are not being picked.
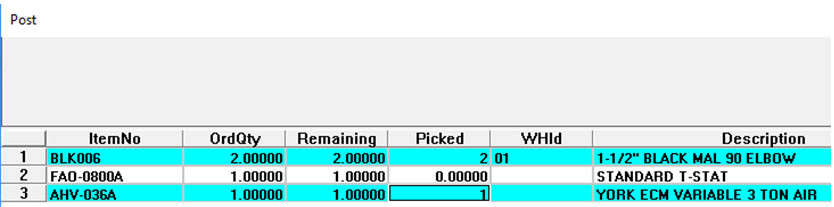
After picking the quantities above the order will:
1. Be in a status of Picked (blue)
2. Show the picked quantities (red)
3. Show the unpicked quantities as backordered (green)
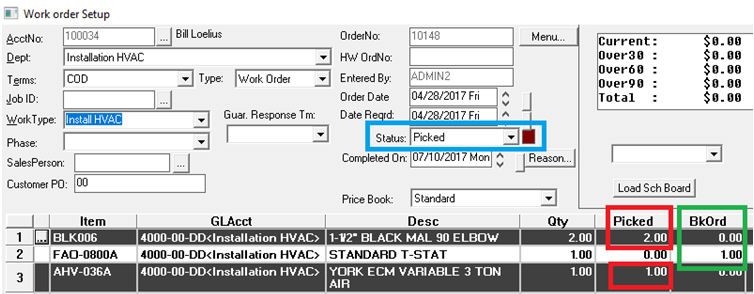
The user should now either invoice the order or “Post to COGS” for ServMan to remove the items from On Hand inventory. Typically, ServMan sets the order status to Backordered after the order is invoiced or Posted to COGS. This can be managed on the order status setup screen.