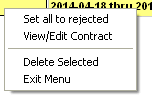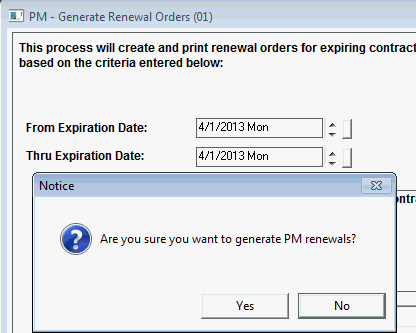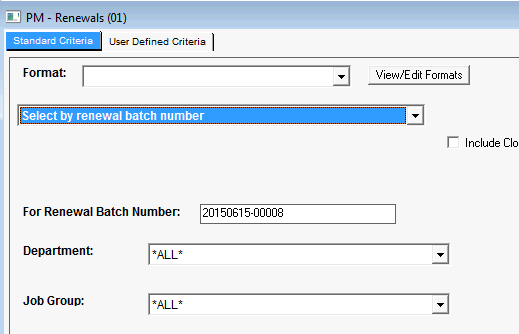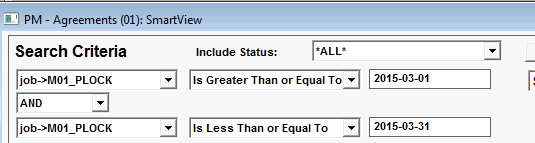Price Management for PM Agreements
PM Renewal Price Change Management
Non-expiring agreements (evergreen or perpetual agreements) make use of Recurring invoices. Most often these Recurring bills are set to occur monthly however any variation or recurrence pattern is supported. When managing price increases for these "Evergreen" agreements you are faced with three complex issues:
- How do you notify the client of the price increase?
- How do you adjust the pricing for the Recurring Bill?
- How do you modify the Amortization Tables to use the new Contract Price?
Agreements that expire use Renewal Orders, or custom reports, to relay price increases to clients. PM Agreements, by default use the coverage plan to determine the price for the renewal, but many clients may use the "Use Contract Price" option when pricing agreements, manually managing the price of each contact. The software provides a PM Price Update Wizard to address managing price increases/decreases and notifications to clients, through a custom report, for all of these options.
Overview
The Price Update Wizard scans through all of your non-expiring agreements. This would be agreements that have an expiration date of 99/99/9999. Your select the agreements you want to include by entering a date range based on the contracts Anniversary date. (All non-expiring agreements have an ANNUAL anniversary date based on the original start date of the agreement.)
All of these agreements will be analyzed based on the pricing method used when the agreement was created. Agreements are priced using one of two methods; Plan Pricing or a hand keyed Contract Price.
- Agreements that use the Contract price MUST HAVE THE "Use contract amount for renewal orders" flag checked to use the Contract pricing instead of Plan Pricing.
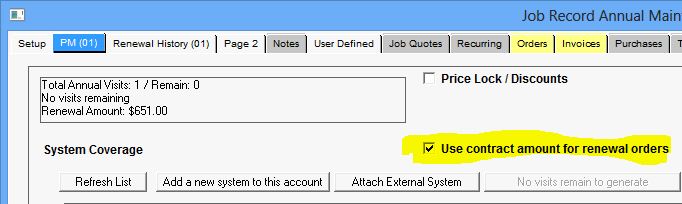
The Wizard then builds a list of all agreements with a renewal date greater than or equal to the date the price increase will take place. Notification letters can then be printed showing your clients their current and new proposed price including the date it will become effective.
When the agreement is actually renewed through the Batch Contract Wizard, a process required annually even for non-expiring agreements to create the next years amortization tables for recognizing deferred revenue, the software automatically will perform the following tasks:
- Expire the current Recurring Invoice on the anniversary of the agreement
- Create a new recurring invoice at the new price that mimics the original invoice
- Create an amortization schedule, if applicable, using the new pricing
The system must meet the following standard practices to work properly:
- Either Plan Pricing or Contract Pricing is in place for all agreements
- There is only ONE recurring bill per agreement
- Recurring bills only have ONE line item each
Now lets take a look at how to run the Wizard.
back to top
When you launch the PM Price Update Wizard from your PM Navigator, you will be presented with a number of options to choose from. Each option will be described in detail below.
- Select "Apply price increase to non-expiring contracts with coverage plan pricing" from the dropdown
- Choose the Department, Job Group and Coverage Type for the non-expiring contracts, who are set up to use Coverage Plan Pricing
- Enter the From and Thru Anniversary Date for the contracts affected by the price change - Usually in the future giving yourself enough time to provide adequate notice to you client.
- NOTE: If you have a Contract that contains 2 or more different coverage types , ALL types of equipment will realize the price change, not just the selected Coverage Type selected. For example: one system is covered by a Silver Plan and another system is covered under a Gold Plan - the pricing of BOTH plans will be affected.
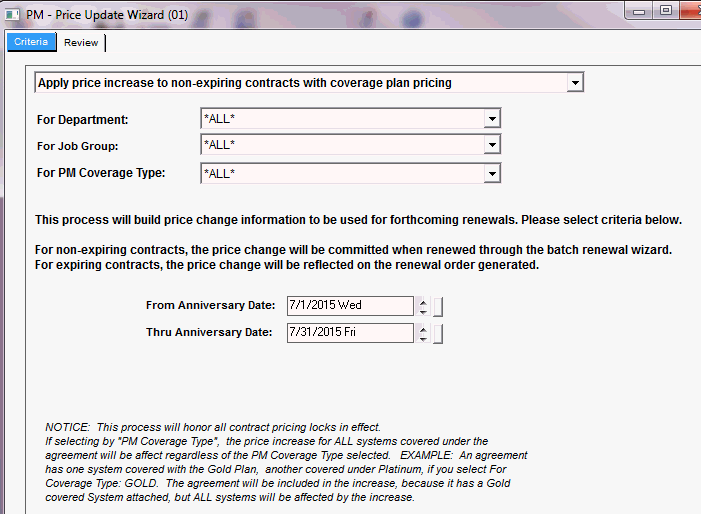
- Press Next to continue.
- The notice will inform you that the evergreen contracts selected will be renewed at the new rates through the Renewal Wizard
- Press Yes to continue.
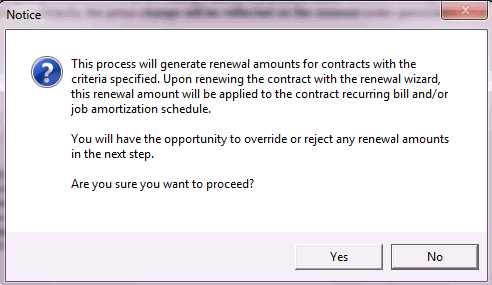
back to top
- Select "Apply price increase to non-expiring contracts with contract pricing" from the dropdown
- Choose the Department, Job Group and Coverage Type for the non-expiring contracts, who are set up to use Contract Pricing
- Enter the From and Thru Anniversary Date for the contracts affected by the price change - Usually in the future giving yourself enough time to provide adequate notice to you client.
- NOTE: If you have a Contract that contains 2 or more different coverage types , ALL types of equipment will realize the price change. For example: one system is covered by a Silver Plan and another system is covered under a Gold Plan - the pricing of BOTH plans will be affected.
- Choose if this increase or decrease will be a flat dollar amount or percentage
- Enter the appropriate amount as a positive or negative number
- Select the rounding option you want to use, if necessary
- Press Next to continue.

- Select "Apply price increase to expiring contracts with coverage plan pricing" from the dropdown
- Choose the Department, Job Group and Coverage Type for the non-expiring contracts, who are set up to use Coverage Plan Pricing
- Enter the From and Thru Expiration Date for the contracts affected by the price change - Usually in the future giving yourself enough time to provide adequate notice to you client.
- NOTE: If you have a Contract that contains 2 or more different coverage types, ALL types of equipment will realize the price change, not just the selected Coverage Type selected. For example: one system is covered by a Silver Plan and another system is covered under a Gold Plan - the pricing of BOTH plans will be affected.
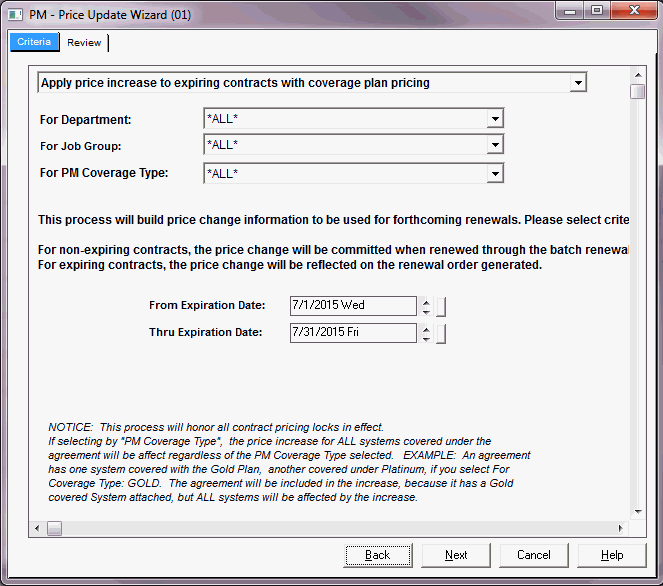
- Select "Apply price increase to expiring contracts with contract pricing" from the dropdown
- Choose the Department, Job Group and Coverage Type for the non-expiring contracts, who are set up to use Contract Pricing
- Enter the From and Thru Expiration Date for the contracts affected by the price change - Usually in the future giving yourself enough time to provide adequate notice to you client.
- NOTE: If you have a Contract that contains 2 or more different coverage types , ALL types of equipment will realize the price change. For example: one system is covered by a Silver Plan and another system is covered under a Gold Plan - the pricing of BOTH plans will be affected.
- Choose if this increase or decrease will be a flat dollar amount or percentage
- Enter the appropriate amount as a positive or negative number Select the rounding option you want to use, if necessary
- Press Next to continue.
- Review the Pending contracts as explained below in the Price Management Table section
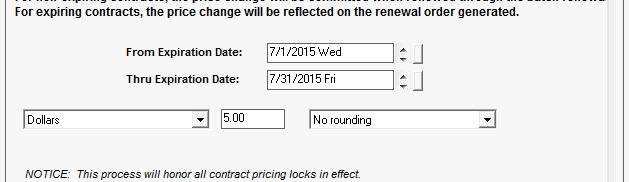
back to top

The Price Management grid displays all of the Proposed Price increases for the contracts you have selected. It displays the current price as well as the new proposed price that will be applied when the agreement is renewed. You may make additional changes to this new price by double clicking in the New Price field and entering the price you want it to have.
NOTE: An agreement will only have one record in the Price Management Grid.
NOTE: These records, as well as any changes in pricing you make to them are saved in a price increase table in ServMan. To recall them, simply select "Review previously generated price increase data..." from the top dropdown and enter your date criteria of the batch you wish to review.
- Records marked Pending will be renewed at the New Price when you run the Renewal Wizard. Should you want to review or change pricing on these records at a later date, they will be accessible by selecting the "Review previously generated price increase data..." from the top dropdown in the Price Increase Wizard.
- Records marked Rejected be renewed at the New Price when you run the Renewal Wizard, however, you will NOT be able to change a price for these records in this period again. You may choose Rejected for each record by selecting that in the Status Dropdown, or you may set ALL records in the grid to rejected by right clicking and choosing "Set all to rejected".
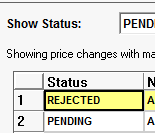 or
or 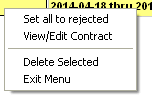
- Records that are Deleted through this process will be available for reprocessing through the Price Increase Wizard, should you want to discard all changes and run them through again.
- When you are happy with the new prices displayed for all records, press Finish to continue.
- Once the software has populated the Price Management table with your pricing changes, You are now ready to run notification letters if desired. Notification letters are customized to your specific requirements and will run as a report located under the PM 01 Report group. There are no standard notifications, since each company has different requirements. Please contact ServMan Support for further information.
- When it is time to Generate your Renewal Orders, generate and print them as normal and they will reflect your price increase.
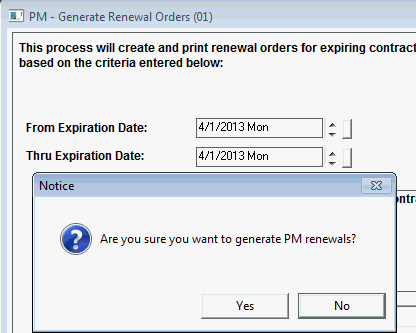
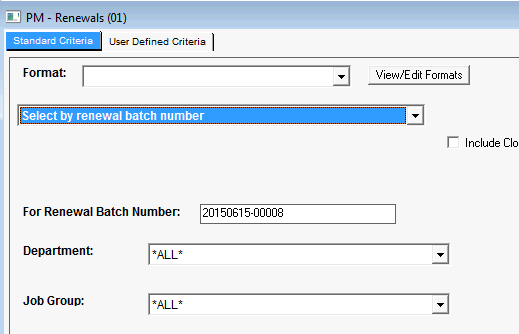
PLEASE NOTE: The new price will be applied to the next Renewal Order generated UNLESS you have a price lock on the specific agreement. Contracts with a price lock are not indicated in this grid, however you can see all contracts with a price lock by using your PM SmartView. See instructions below.
Agreements that have no expiration date and use Coverage Plan pricing, will ALWAYS USE THE CURRENT COVERAGE PLAN PRICE as of this writing, and thus do not require to be run though the Price Update Wizard, though the option still exists.
back to top
The M01-PLOCK field houses the expiration date of the lock.
- To find PM contracts that are in your Price Update Grid that have a price lock
- Select job-> M01-PLOCK from the dropdown
- Select "Is Greater Than or Equal To" as your operand.
- Enter the date you used as the From Start/Anniversary Date in the date field
- NOTE: The date must be entered as YYYY-MM-DD - including the dashes to prevent ODBC errors
- Select "AND"
- Select job-> M01-PLOCK, "Is Less Than or Equal To" and the date you used as the To Start/Anniversary Date in the date field
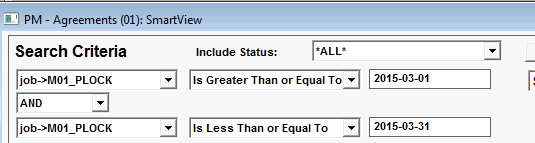
- This will list each contract whose price is locked during the time period you selected for your price increase
- Either Export this list if you have many locked contracts, or keep this screen open while you review your contracts in the Price Update table.
- Note: You may not scroll this SmartView screen while in the Price Update Wizard.
back to top
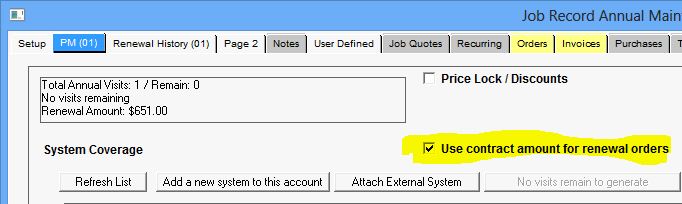
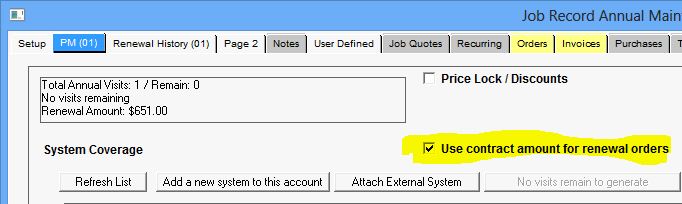
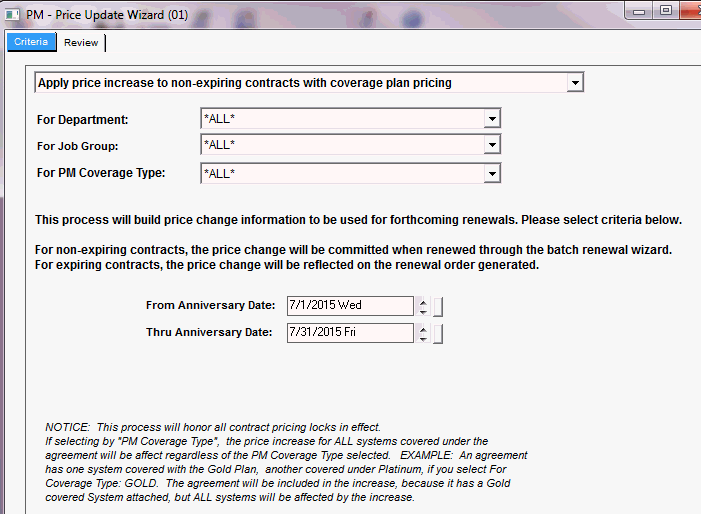
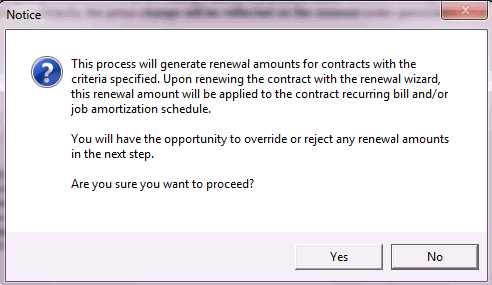

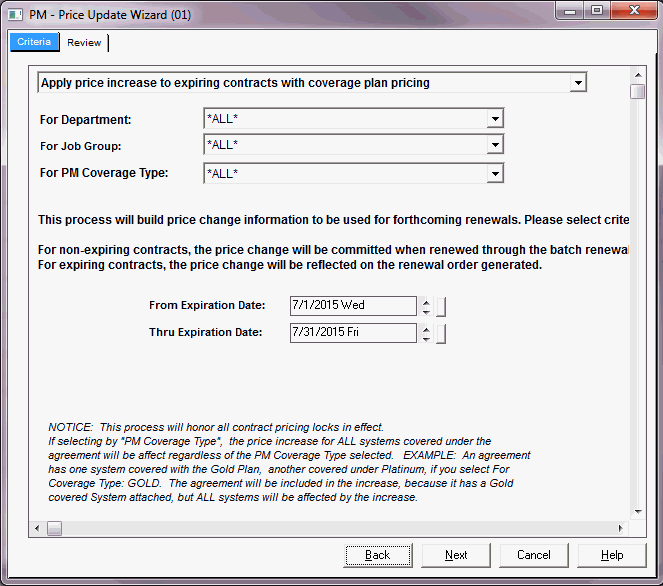
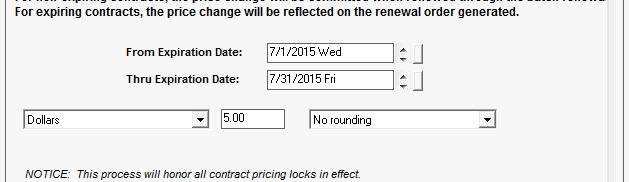

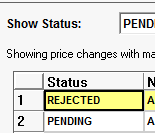 or
or