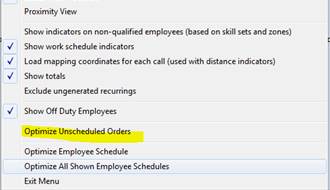
|
What's covered? Hide |
ServMan provides you with a route optimization tool to assist in scheduling your unscheduled order and quotes. The hierarchy for the main optimization process is to first look at the department; if no Lat/Long exists, then Servman will use the Lat/Long in the company file to use as the Starting and Ending point of the tech or sales reps day. This feature routes in a circular pattern so that they start and end in the same location. The process will take into consideration the Service window from each order in the optimization process and can optionally take into consideration the preferred date.
There is also a second optimization routine available for individual reps and techs who may begin and end their day from their home. Entering in the coordinates of their home (or whatever starting location you may choose) into their employee record will allow you to optimize their routes based upon those coordinates. This feature is not dependant on the above feature and can be run for any one or group of employees at any time.
Your must be on ServMan Back office version C.87 or higher, ALL Clients must be geo-coded, and you must have your company geo-coded
Utilities - > Program Settings and Defaults – >Company Settings
Enter Lat/Long on the Company setup tab for the default starting point of each route. This is usually your main warehouse.
Determine if your employees will start their day from a different location other than the main warehouse.
If you have employees who begin and end their day from a Department location rather than the company’s main office, you may add Lat/Logs to your departments in the Department File as well. If Lat/Longs are in the department, then the Starting and Ending will begin from the department location rather than the main office. Only set this if your employees in that department will be starting from that departmental location. Departmental Lat/Longs are not required, however Company Lat/Longs are.
If your employees will be starting their day from home, enter the Lat/Long of their home found on the employee file -> Misc Tab. Only set this if the employee will be starting from their home.
Employee Groups - Master Files –> Miscellaneous -> Groups File
For Route Optimization purposes, you may choose to create an employee group called Sales / Home to easily select these folks from the schedule board. Those who will start from the Main Office do not need to be in a special group as the first step always routes from either the company or department location. Note that employees may be a part of multiple groups.
· Please note that the Find Lat /Long buttons will only work if you have Microsoft Map Point installed. Since Map Point is no longer supported by Microsoft, this functionality will only work for clients who already have Map Point installed.
Open your schedule board
· Select the Employee Group you want to optimize
· Select the Unscheduled group of orders/ quotes you want to Route
· Use the drilldown capabilities in the Unscheduled grid to select a subset of orders/quotes, if desired
From the Menu button on the schedule board, select “Optimize Unscheduled Orders”
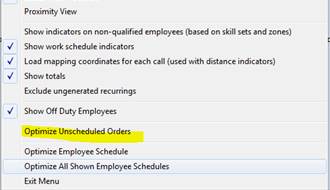
· Enter the From and Thru dates and times for this route
· Enter the number of routes you want to create. (You will assign these routes to a tech in a later step.)
· If you want to ignore the Preferred dates entered in the quotes/Orders, check the Ignore Preferred Dates checkbox.
· Do NOT check the Ignore Travel Time checkbox unless you have already built your travel time into your Expected Duration on each order/quote.
· Travel Time Factor is how many minutes on average it will take you to go one mile. In NYC it could take 20 minutes to go one mile, so the fator would be 20. In the mountains, it could take 10 minutes in the winter and 5 minutes in the summer so adjust accordingly. Be aware that the resulting travel time used in the optimization process is calculated from point A to point B in a straight line only.
· Press OK
Select a route and press Preview Route to see all the work orders on that route.
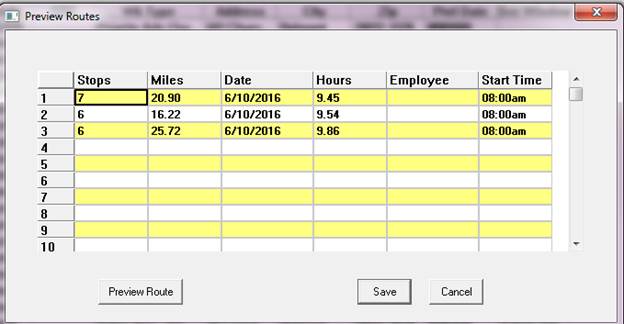
· Uncheck the “Inc” box next to any accounts you do not want to have on this route.
· Note that in this step, travel time is calculated based upon the Company (or Departmental Lat/Long if they are set)
· Press Save Route to save your changes
Who you assign the routes to is your choice. If one rep is more qualified to handle the calls, it would be worth sending him rather than a rep who may live closer to this community you selected from the unscheduled orders.
Back on the Preview Routes Screen, click in the employee box and select the employee you will give this route to. You may either enter in their employee number or use the picker box to select one.
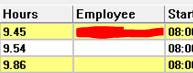
Once each employee has been assigned a route, press Save to begin the optimization process.
· Please note that all orders do not need to be assigned. Unassigned routes will revert to unscheduled orders and picked up again the next time your run the Route Optimization process.
This route is now optimized from the Main Office as a Starting and ending point.
In the example below, notice the gap, highlighted in yellow, in the MBarnett’s schedule where I removed the order from the route. Also note that Connie is the tech’s 4th stop and Harry (the blue order) is at stop 5.
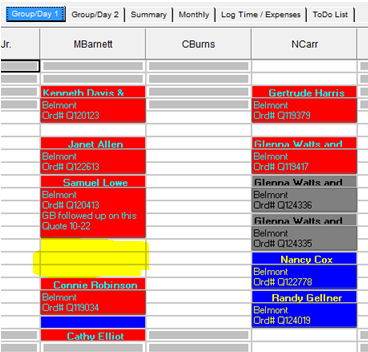
· Select Optimize Employee Schedule for this one person or Optimize all shown Employee Schedules.
The same selection screen will appear, minus the number of routes and preferred date options.
· Press Ok to re-run the optimization process.
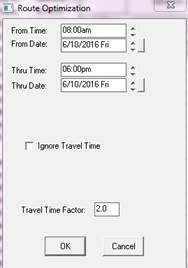
In this example, I have optimized only MBarnett’s schedule.
· The preview screen shows only MBarnett’s one route
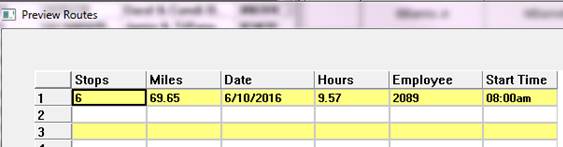
· Preview the Stops and notice the route is now optimized and takes into consideration the service windows requested by the clients
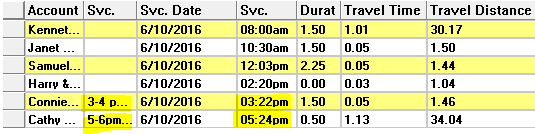
· Also notice that Harry is now at Stop 4 and Connie has moved to Stop 5.
· The Travel Time and Distance has changed from 0.19 and 5.56 from the office to 1.01 and 30.17 from his home.
· The route has now been fully optimized
· If everything looks good on the route, save the Route to run the optimization process
· Once that has completed and the screen refreshes, you will see the optimization from this employee’s home (or wherever) along with the change we made to remove the one order.
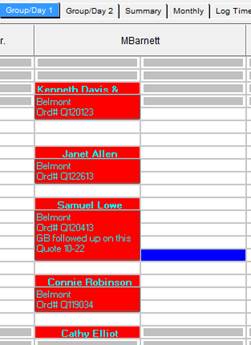
Notice that Samuel Lowe and Harry (the blue line) are next to each other in the same time slot.
This is because the duration of Samuel’s call is 2.25 and there is no duration on Harry’s call.
Travel time between their two locations is less than 15 minutes, so ServMan puts Harry in the balance of the time slot that Samuel occupies.

· If there is no employee Lat/Long, then the Optimize Employee Schedule will not work
· Set up the employee and/or department Lat long ONLY if you want to optimize to those locations.
· The Lat/longs entered in the department, employee and company files should be the start location for route optimization only – they do not need to be the employee’s real home, or the department’s real location.
· You must have either a company or department Lat/Long for each department for this process to work properly.
· If you randomly drop orders on an employee’s schedule and the employee has Lat/Long, then you can optimize his route, without running the first Company/Departmental optimization process.