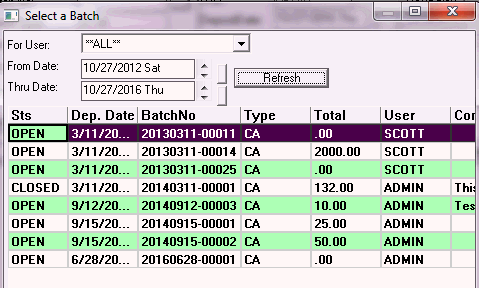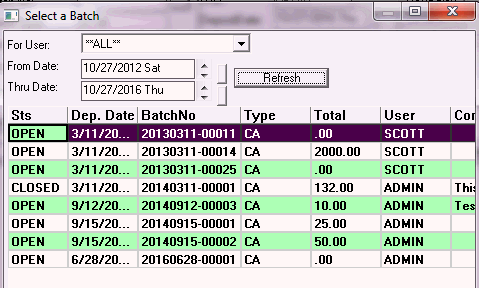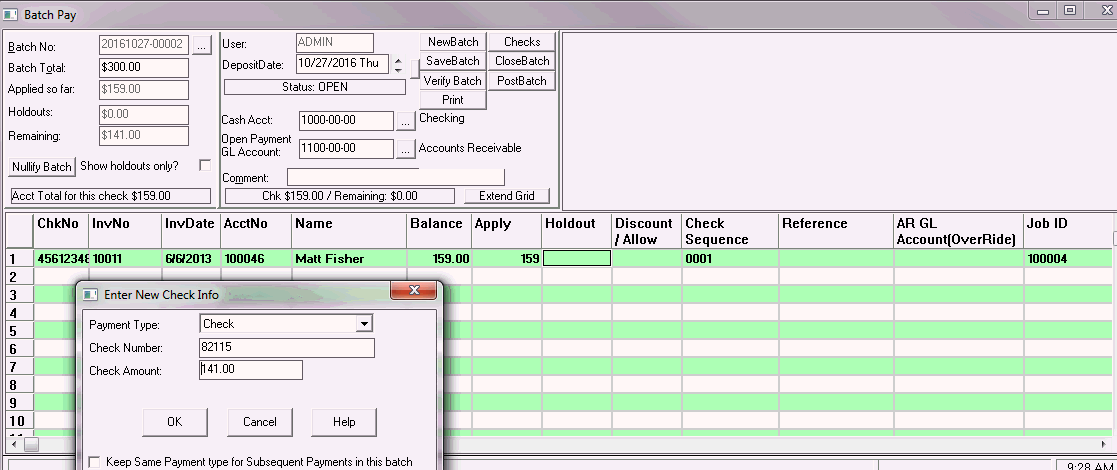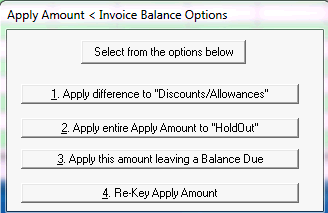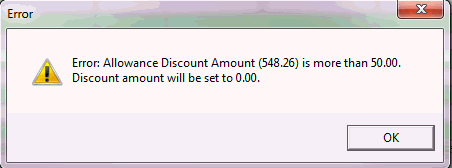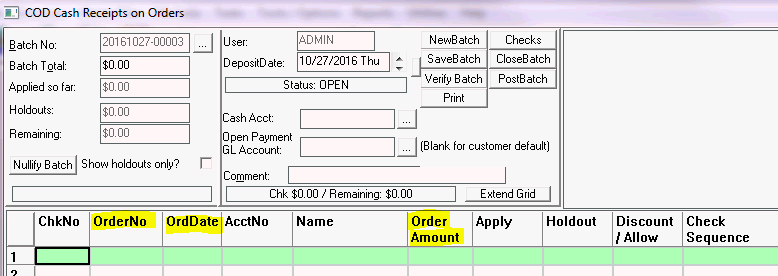Batch payment receipts for cash and checks
A/R Batch Payment Process
To watch a video tutorial on A/R Batch Payments, click HERE.
Batch Pay and COD Batch Pay are used to process cash and check payments from clients. You would also them to for credit card payments if you do not use ServMan's integrated credit card processing capabilities. Payment coming from the field (payments on orders) should be keyed into COD Batch Pay. Payments coming through the mail (payments on invoices) should be entered through the Batch Pay program.
- Click Batch Pay or COD Batch Pay on Order on the Accounts Receivable Navigator.
- Batch Pay should be used if you are applying payments to invoices.
- COD Batch Pay on Order should be used if you are applying cash or check payments to an order.
- Click Yes to create a new batch (deposit) or No to add to an existing batch (deposit).
- If you will be adding deposits to an existing batch, select the user who created the batch and the date of the batch.
- Press refresh to view a list of batches
- Double click on the open batch you want to add to
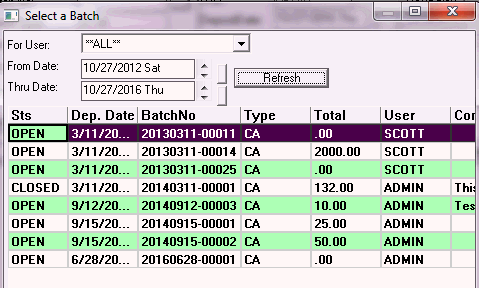
- If creating a new batch, enter the batch total. This is the total amount of the payments you are posting and serves as a control total.
- Enter the cash account the payments will be deposited to.
- Enter the account where you apply open payments (generally your AR account) or leave blank to go to the customer's default AR account.
- Enter a comment or reference for the batch.
- Enter the following information for each check/payment:
- Enter the check or transaction number in the ChkNo field and press Enter.
- The "Enter New Check Info" dialog box is displayed. Select the payment type and enter the amount
- If the rest of the batch will use the same payment type, check the "Keep Same Payment type for Subsequent Payments in this batch" checkbox
- Press OK
- Enter the invoice number to which the payment should be applied. What if I do not know the invoice number?
- Enter the amount to apply and press Enter.
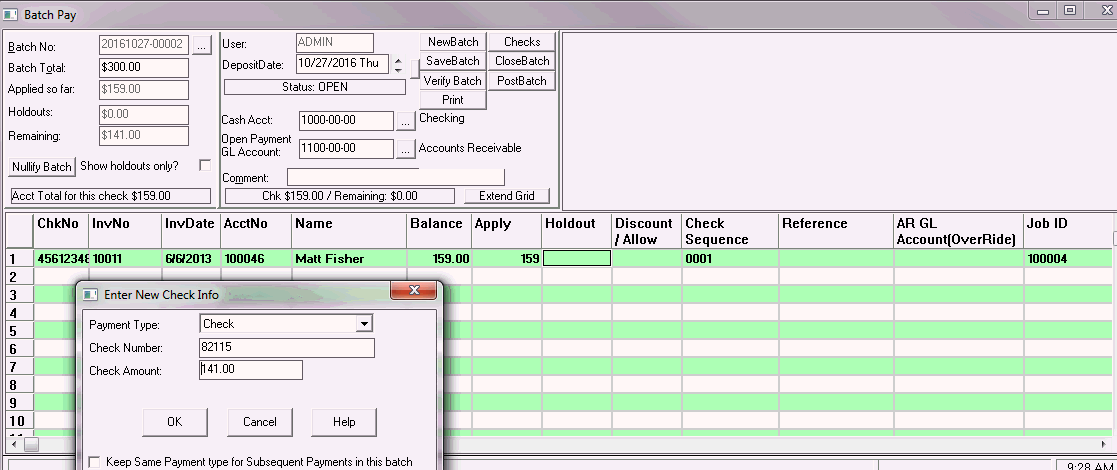
- Repeat steps 4 through 7 for each additional payment.
- Click Verify Batch. This ensures there are no errors in the batch.
- Select one of these options for the batch:
- Post: to apply the payments and close the batch
- Save: to hold the batch so additional payments can be added before it is posted
- Close: to close the batch without applying payments
- Print: to a print deposit tickets and batch details report
- Nullify: to cancel the batch and prevent it from being re-opened and/or posted
If the amount you are applying is not equal to the amount of the invoice, you will receive the dialog box below, asking what you want to do with the difference.
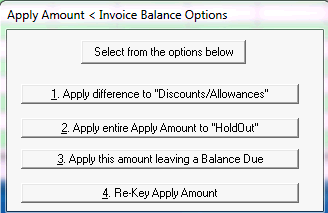
Option 1. Apply difference to "Discounts/Allowances" - If the amount that remains due is small and not worth chasing, you can apply the difference to a Discount - however the amount must not be more that the allowed discount amount you have previously set.
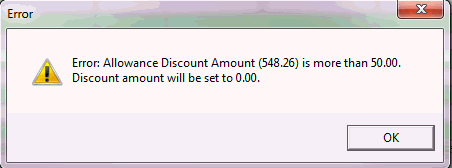
Option 2. Apply entire Amount to "HoldOut" - This means you will not apply any money to the selected invoice. The entire payment amount will move to the Holdout column to allow you to continue keying the rest of the batch. After researching where that money really belongs, come back to the batch to adjust the holdout.
Option 3. Apply this amount leaving a Balance Due - Selecting this option will apply the money to this invoice as a partial payment.
Option 4. Re-Key Apply Amount - Allows you to reenter the amount paid in case of a keying error.
back to top
Batch Pay shortcuts and wildcards:
- Enter CASH in the check number field when receiving cash instead of a check
- Enter INCOME in the invoice number field when receiving a payment not related to an A/R invoice (for example: a vendor refund)
-
- You will be required to enter an INCOME account under the Income GL Account cell for that ROW. The AR Account will be ignored.
- Enter OPEN in the invoice number field to apply an open payment to the client's account (for example: a customer deposit)
- Enter * in the invoice number field to display a list of open invoices for the client. This allows you to select multiple invoices for payment with one check
- Enter AUTO in the invoice number field to automatically apply the payment to oldest outstanding invoice(s) for the client
- Leave the invoice field blank to select an account number to apply the payment to
back to top
COD Batch Pay on Order:
COD Batch Pay on Order is used to process cash and check payments from clients directly to an order, not an invoice. Follow the same steps as outlined above, substituting order number for invoice number.
Shortcuts for COD Batch Pay on Order are:
- Enter CASH in the check number field when receiving cash instead of a check
- Leave the order number field blank to apply the money to multiple orders. (Note: the sequence number will be the same for each entry as it is only 1 check paying for multiple orders.)
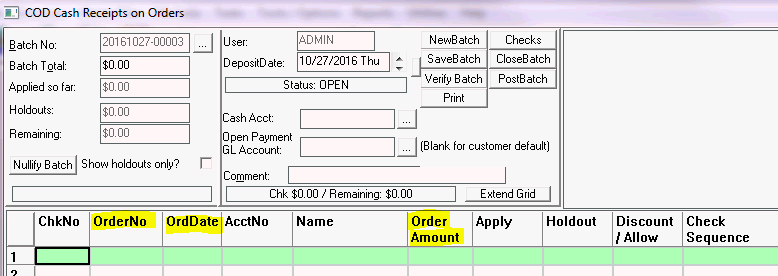
back to top
How do I delete a check/cash transaction from a batch?
- Click the Checks button to open the Checks Detail screen.
- Right-click on the check to remove and select Delete.
- Verify the corresponding line item (sequence number) has been removed from the grid on the Batch Pay screen.
- Deleting the line directly from the Batch Pay grid does NOT remove the check from the batch. You must click on the Checks button to delete the entry.
NOTE: Once the batch has been posted, you cannot make any changes.
back to top
How do I fix a misapplied payment in a batch?
- Select the transaction in the grid on the Batch Pay screen
- Press Delete key or right-click then delete
- Re-key the check number
- Pop up will ask if this is a new check with the same number.
- Click No
- Enter the proper invoice number and check amount
- Press Enter to accept the new values.
back to top